您是否面临《辐射 3》无法在 Epic Games 上发布的问题? 如果是,那么不用担心,您来对地方了。
《辐射 3》是一款由 Bethesda Game Studios 开发的开放世界后世界末日动作角色扮演游戏。
这是《辐射》系列的第三部主要作品。
《辐射 3》因其身临其境的世界、深刻的故事讲述和自由的选择而广受好评,巩固了其作为角色扮演游戏类型的经典地位。
然而,许多玩家都面临着《辐射 3》无法在 Epic Games 上发布的问题。
你也因为同样的原因来到这里吗? 如果是,请不要担心您来对地方了。
今天我将指导您如何通过一些有效的方法来解决问题。
让我们开始吧。
如何修复《辐射 3》无法在 Epic Games 上启动的问题
您可以尝试使用以下一些方法来解决该问题:
验证游戏文件:
此过程可能需要一些时间,但可以解决许多启动问题。
请按照以下步骤操作:
- 打开 史诗游戏启动器。
- 寻找 辐射3 在你的史诗游戏中 图书馆。
- 单击游戏线右侧的三个点。
- 选择 管理。
- 点击 验证按钮。
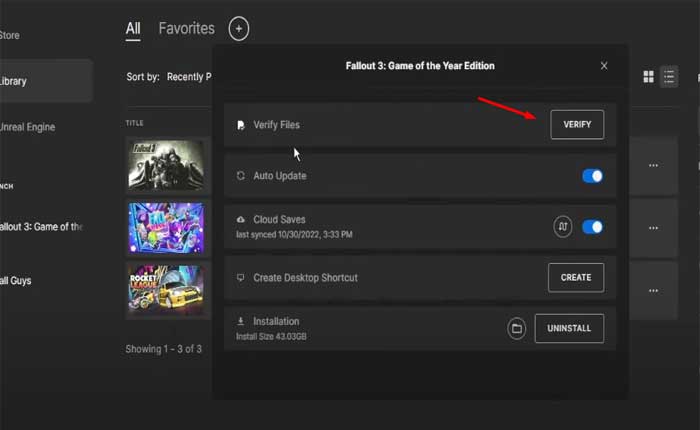
- 等待验证完成。
验证完成后,尝试再次启动 Fallout 3 并检查问题是否仍然存在。
以管理员身份运行:
尝试以管理员身份运行游戏。
为此:
- 导航至 辐射3 安装文件夹,右键单击 Fallout 3 应用程序文件,选择“特性',转到 '兼容性' 选项卡,然后勾选 “以管理员身份运行该程序”。
检查游戏加载是否没有任何问题。
更新显卡驱动程序:
确保您的图形驱动程序是最新的。
您可以从显卡制造商的网站下载最新的驱动程序。
请按照以下步骤操作:
对于 Nvidia 显卡:
- 访问 NVIDIA 驱动程序下载网站
- 输入您的显卡详细信息(系列、产品类型、操作系统等)。
- 单击“搜索”或“开始搜索”按钮。
- 下载与您的硬件和操作系统相匹配的最新驱动程序。
- 运行下载的文件并按照屏幕上的说明安装驱动程序
对于 AMD 显卡:
- 转至 AMD 驱动程序下载网站
- 输入您的显卡信息(产品系列、产品、操作系统等)。
- 单击“提交”按钮。
- 下载适用于您的显卡和操作系统的最新驱动程序。
- 运行下载的文件并按照安装提示进行操作。
更新显卡驱动程序后,重新启动计算机并再次启动游戏,看看问题是否仍然存在。
高性能图形设置:
将 Fallout 3 设置为在 Windows 中使用高性能设置运行。
操作方法如下:
- 转到开始菜单并搜索 图形设置。
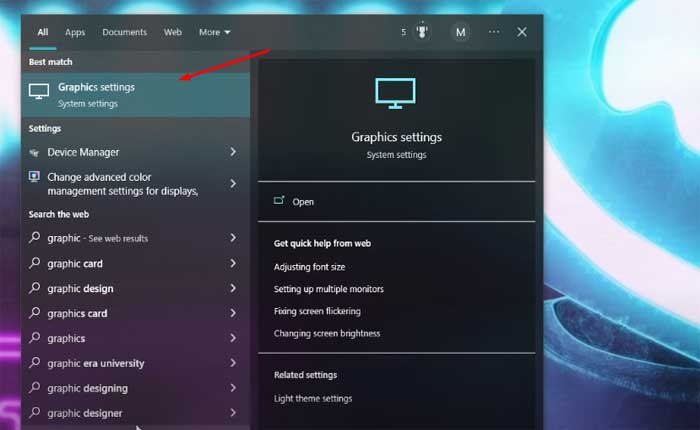
- 在图形设置页面下,单击 “浏览” 在下面 “图形性能偏好” 部分。
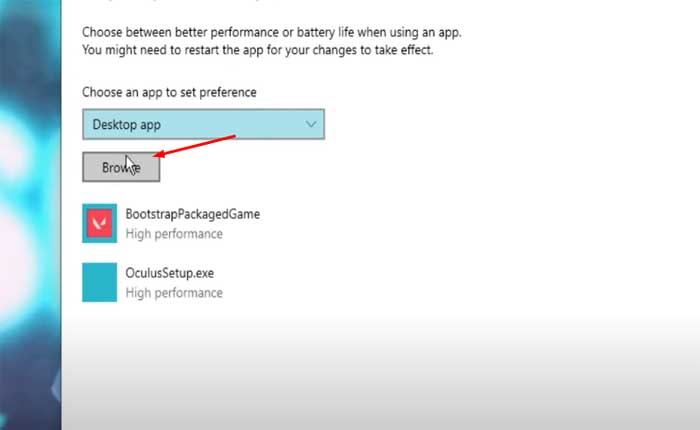
- 导航至所在位置 辐射3 安装并选择其可执行文件(通常名为“Fallout3.exe”)单击 “添加。”
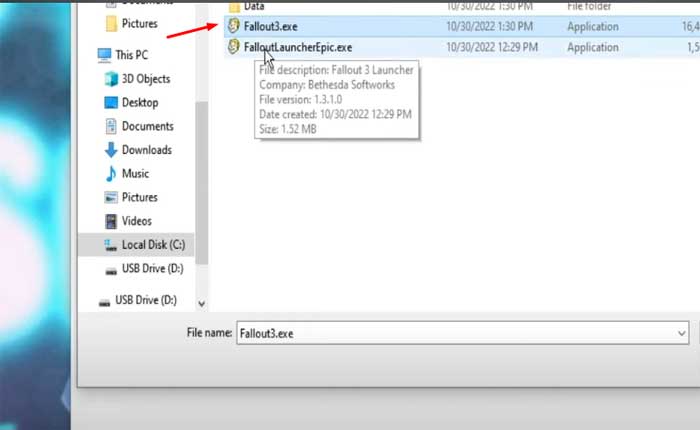
- 添加 Fallout 3 后,它应该出现在图形设置页面上的应用程序列表中。
- 单击《辐射 3》,然后单击 “选项” 按钮。
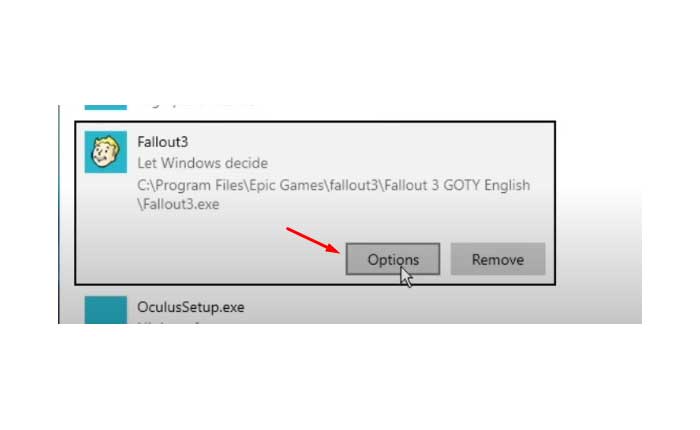
- 在出现的对话框中,选择 “高性能” 作为图形首选项。
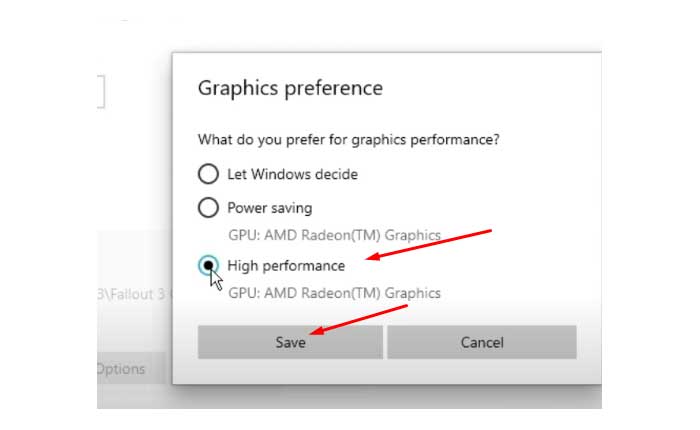
- 点击 ”节省。”
- 此外,如果您愿意,也可以对 Fallout 3 启动器执行相同的操作。
现在,当您通过 Epic Games Launcher 或直接从其快捷方式启动 Fallout 3 时。
检查游戏是否正确加载。
禁用防病毒/防火墙:
暂时禁用防病毒或防火墙软件,然后尝试再次启动游戏。
有时,安全软件可能会阻止游戏文件或进程,导致它们无法正常运行。
操作方法如下:
禁用防病毒软件:
Windows 安全(Windows Defender):
- 通过在 Windows 搜索栏中搜索“Windows 安全”来打开它。
- 点击 “病毒和威胁防护。”
- 在下面 “病毒和威胁防护设置” 点击 “管理设置。”
- 关闭 “实时保护” 暂时禁用 Windows Defender。
- 如果您使用第三方防病毒软件,您可能需要打开防病毒程序并查找暂时禁用实时保护或防火墙的选项。
禁用防火墙:
Windows 防火墙(Windows PC):
- 打开 控制面板 从开始菜单。
- 去 “系统和安全” 然后点击 “Windows Defender 防火墙。”
- 在左侧窗格中,单击 “打开或关闭 Windows Defender 防火墙。”
- 选择该选项 “关闭 Windows Defender 防火墙” 对于私有和公共网络。
- 点击 “好的” 保存更改。
之后,尝试再次运行游戏并检查它是否正确加载。
Windows更新:
检查是否有任何待处理的 Windows 更新并安装它们。
请按照以下步骤操作:
Windows 10:
- 单击“开始”菜单并打开 设置 。
- 在“设置”窗口中,转到 更新与安全 > Windows更新。
- 点击 检查更新。
如果有任何可用更新,Windows 将自动下载并安装它们
Windows 11:
- 单击“开始”菜单并打开 设置
- 在设置窗口中,选择 Windows更新。
- 点击 检查更新
如果有任何可用更新,Windows 将自动下载并安装它们
更新完成后,重新启动电脑并再次启动 Fallout 3,检查问题是否仍然存在。
您可以尝试执行以下一些步骤来解决 Fallout 3 无法启动的问题。


