您是否面临屏幕键盘不起作用的问题? 如果是,那么不用担心,您来对地方了。
屏幕键盘是出现在显示设备(例如计算机显示器或智能手机屏幕)上的基于软件的键盘。
它允许用户无需物理键盘即可输入文本。
然而,许多 Windows 用户都面临着屏幕键盘无法工作的问题。
在本指南中,我将向您展示如何使用一些简单有效的方法来解决此问题。
如何修复屏幕键盘无法工作的问题
如果您的屏幕键盘在 Windows 上无法使用,您可以尝试以下步骤来解决该问题:
重启你的电脑:
有时,简单的重新启动就可以解决可能导致屏幕键盘故障的临时故障。
操作方法如下:
- 单击 开始按钮 位于屏幕的左下角。
- 单击 电源图标, 它通常看起来像一个圆圈,里面有一条垂直线。
- 选择 “重新开始” 从出现的菜单中。
- 如果出现提示,请确认操作。
电脑重新启动后,检查问题是否仍然存在。
启用屏幕键盘:
检查您是否已在 Windows 上启用屏幕键盘选项。
请按照以下步骤操作:
Windows 11:
- 按 视窗+我 打开设置。
- 然后选择 无障碍 选项卡位于左侧。
- 现在选择 键盘 选项。
- 向下滚动并确保 屏幕键盘 选项已启用。
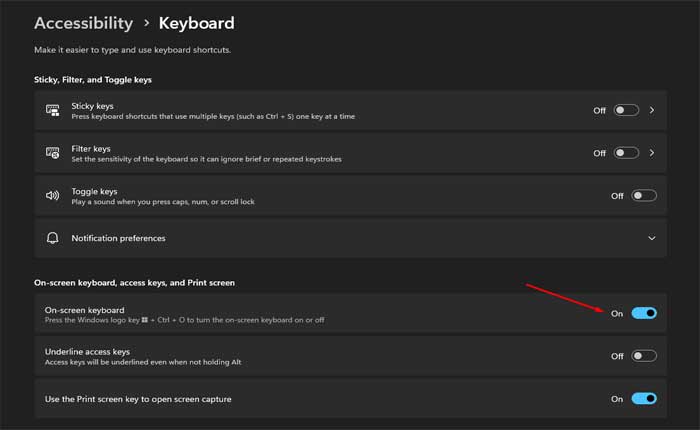
对于 Windows 10:
- 转到开始,然后选择 设置 > 四通八达的交通网络 > 键盘。
- 在右侧窗格中,将开关移至 “屏幕键盘” 至 ON 位置
检查触摸键盘服务:
在 Windows 服务中检查并启用触摸键盘。
操作方法如下:
- 按 赢+R, 类型 服务.msc, 并按 进入。
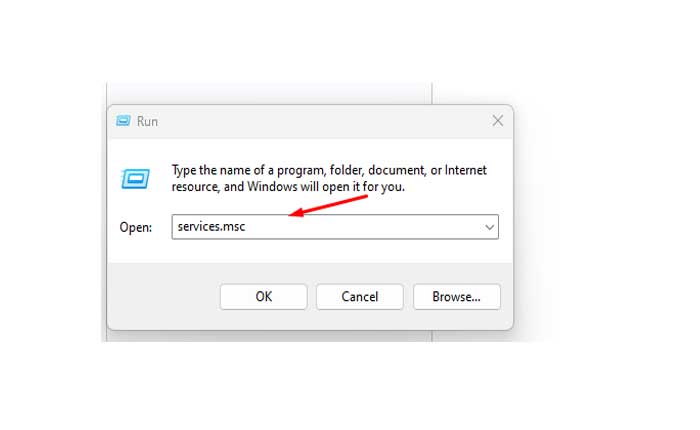
- 寻找 “触摸键盘和手写面板” 服务。
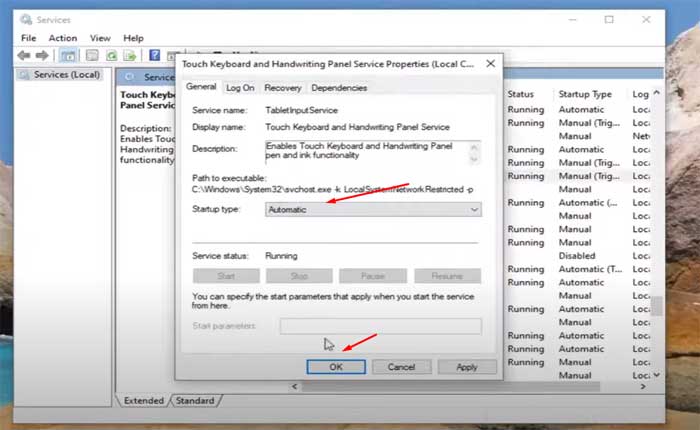
- 双击它,将启动类型设置为 自动的,然后单击 申请 > 好的
之后重新启动您的电脑,然后检查问题是否仍然存在。
运行系统文件检查器 (SFC):
这将扫描并修复任何损坏的系统文件。
操作方法如下:
操作方法如下:
- 打开“开始”菜单并输入 “命令” 在搜索栏中。
- 右键单击搜索结果中的“命令提示符”。
- 选择 “以管理员身份运行” 从上下文菜单以使用管理权限打开命令提示符。
- 粘贴以下命令: 证监会/scannow
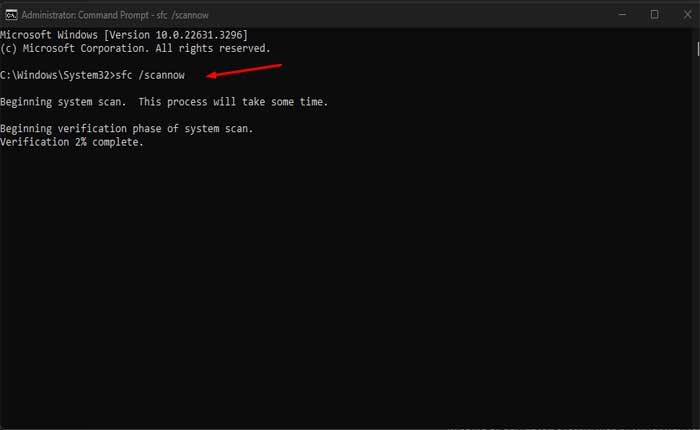
- 按 Enter 执行命令
此过程可以帮助解决各种系统问题。
完成后,重新启动电脑,然后检查问题是否仍然存在。
更新您的 Windows:
如果您使用的是较旧且过时的 Windows 版本,请确保更新到最新版本。
请按照以下步骤操作:
- 按 视窗+我 打开设置。
- 选择 Windows更新 从侧面菜单。
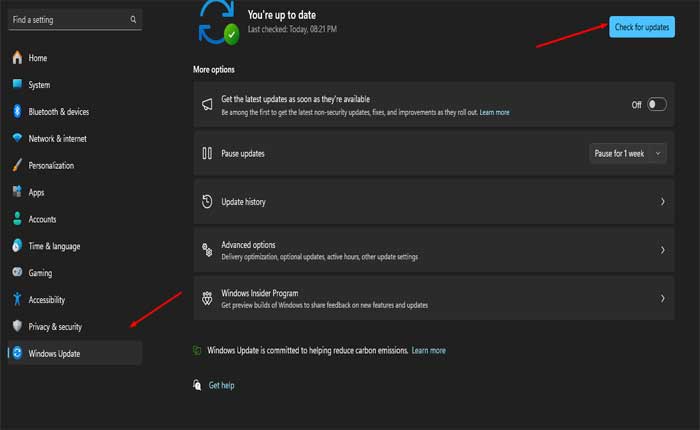
- 然后单击 检查更新 按钮。
下载并安装更新后,您可能需要重新启动电脑才能完成更新过程。
之后尝试使用屏幕键盘并检查它是否工作正常。
您可以尝试使用这些解决方案来修复屏幕键盘无法工作的问题。



