您在“我的家庭影院”中是否遇到“错误网关错误”? 如果是,那么不用担心,我们会为您提供保障。
My Family Cinema 是一款个人媒体播放器应用程序,提供独特且全面的方式来组织和欣赏多媒体内容。
用户可以将他们的个人云存储连接到该平台,从而可以轻松地将内容组织为流派、主题和奖项等类别。
用户可以不受广告干扰地享受喜爱的内容,从而提供流畅的流媒体体验。
然而,许多用户在 My Family Cinema 中遇到了错误网关错误。
今天我将向您展示如何通过一些有效的故障排除方法来修复此错误。
让我们开始吧。
如何修复我的家庭影院网关错误错误
您可以采取以下一些有效的故障排除步骤来解决该问题:
刷新页面:
有时,由于临时故障,可能会出现“错误网关”错误。
尝试按刷新网页 F5键 或单击网络浏览器中的刷新按钮。
检查服务状态:
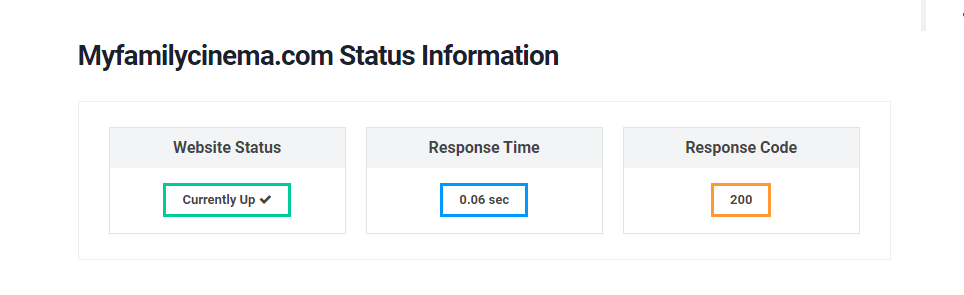
请访问我的家庭影院的官方网站或社交媒体渠道,查看是否有任何有关服务中断或维护的公告或更新。
公司可能会提供有关持续存在的问题和解决时间的信息。
或者,您可以使用服务来检查 Target 的网站是否遇到普遍问题。
您可能需要等待我家庭影院的技术团队解决问题并恢复正常服务。
检查您的互联网连接:
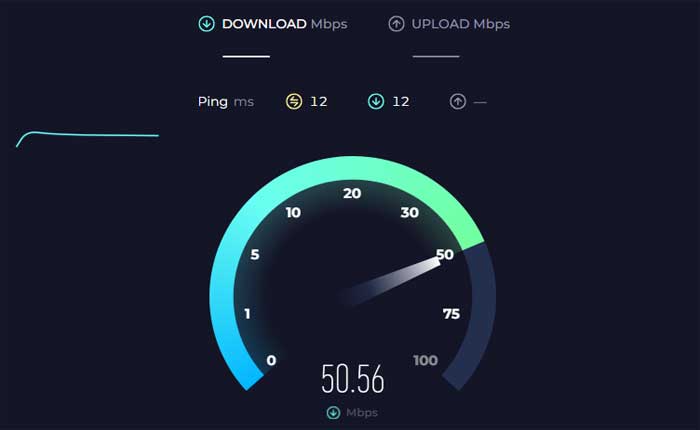
确保您的设备已连接到互联网并且连接稳定。
使用在线服务来测试您的连接速度。
尝试重新启动调制解调器/路由器或连接到其他网络,看看是否可以解决问题。
禁用 VPN 或代理:
如果您使用 VPN 或代理,请尝试禁用它,因为这些服务有时会导致网络错误。
打开您的 VPN 服务应用程序并从那里禁用该服务。
尝试不同的浏览器或设备:
如果“网关错误”错误仍然存在,请尝试从其他 Web 浏览器或设备访问 My Family Cinema。
这可以帮助确定问题是否特定于您当前的浏览器或设备配置。
例如,如果您使用的是 Google Chrome,请尝试使用 Microsoft Edge 或任何其他浏览器。
同样,如果您使用的是智能手机,请尝试使用台式电脑并检查问题是否仍然存在。
清除浏览器缓存和 Cookie:
浏览器中存储的过时或损坏的文件可能会导致问题。
尝试清除浏览器的缓存和 cookie,然后重新加载 My Family Cinema 网站以查看错误是否仍然存在。
操作方法如下:
谷歌浏览器:
- 打开谷歌浏览器。
- 单击右上角的三个点打开菜单。
- 选择 “清除浏览数据。”
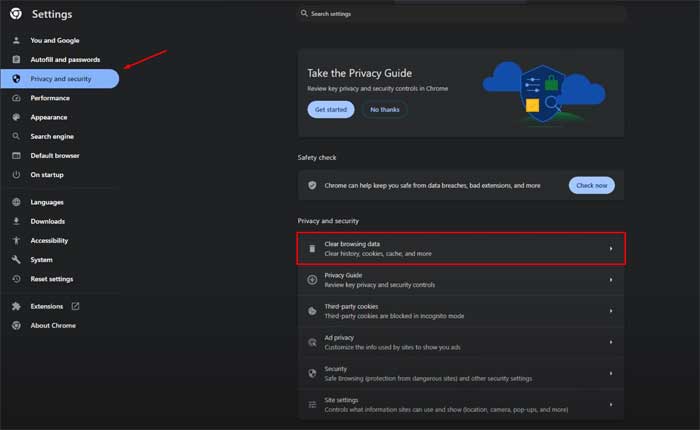
- 在弹出的窗口中选择 “Cookie 和其他网站数据” 和“缓存的图像和文件”。
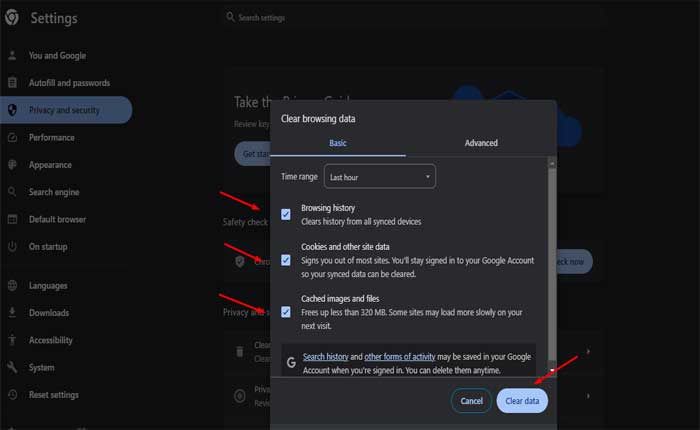
- 点击 “清除数据。”
火狐浏览器:
- 打开火狐浏览器。
- 单击右上角的三条水平线可打开菜单。
- 选择 “选项。”
- 在左侧边栏中,选择 “隐私与安全。”
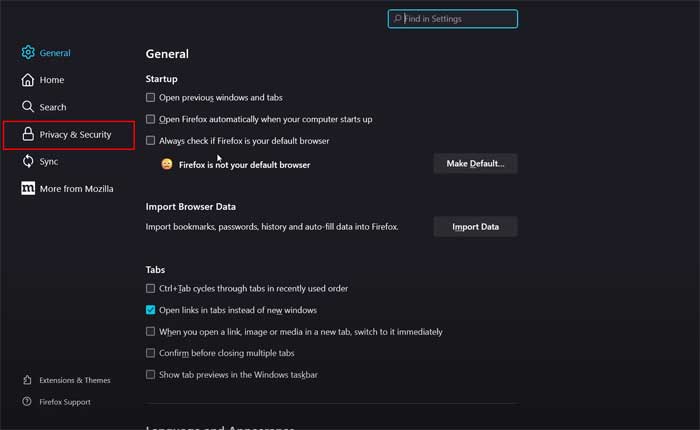
- 向下滚动到 “Cookie 和网站数据” 部分。
- 点击 “清除数据。”
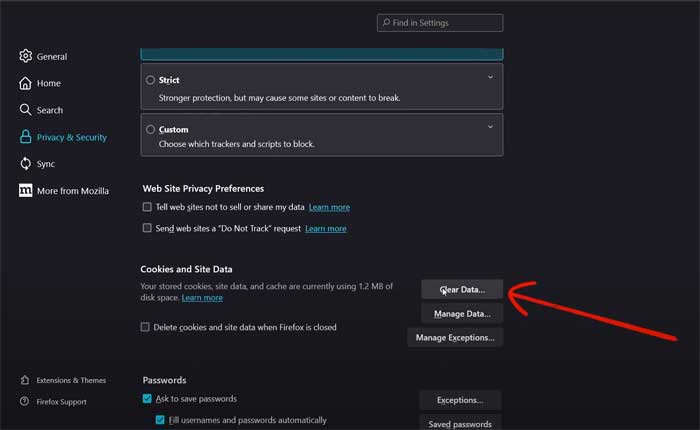
- 检查两者 “Cookie 和网站数据” 和 “缓存的网页内容。”
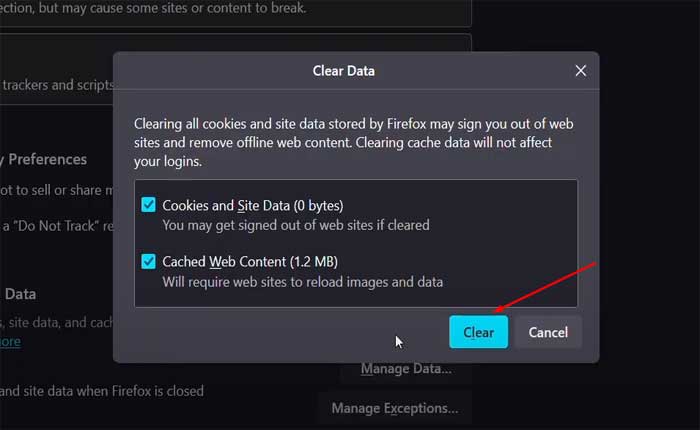
- 点击 “清除。”
微软边缘:
- 打开微软边缘。
- 单击右上角的三个点打开菜单。
- 选择 “设置。”
- 去 “隐私搜索和服务。”
- 在下面 “隐私和服务” 点击 “选择要清除的内容。”
- 选择 “Cookie 和其他网站数据” 和 “缓存图像和文件。”
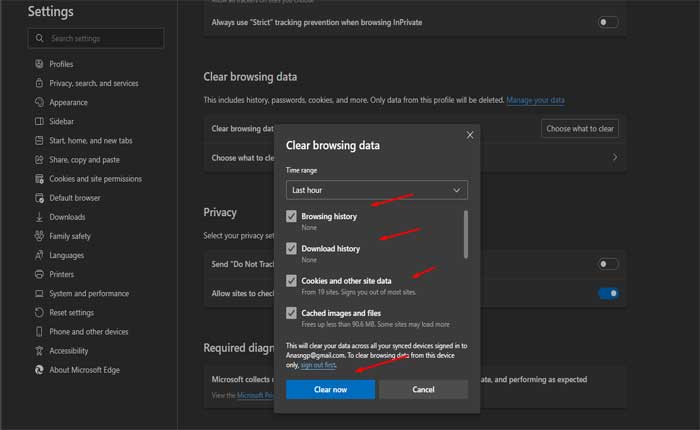
- 点击 “清除。”
清除缓存和cookie后,重新启动浏览器并检查问题是否仍然存在。
禁用浏览器扩展:
浏览器扩展或附加组件有时会干扰网站功能。
尝试禁用已安装的所有浏览器扩展,然后检查问题是否仍然存在。
操作方法如下:
谷歌浏览器:
- 打开 Chrome:
- 启动 Google Chrome 浏览器。
- 单击右上角的三个点打开菜单。
- 选择 “扩展”从菜单上。
- 点击 “管理扩展”。
- 您将看到已安装扩展的列表。
- 切换每个分机旁边的开关以禁用它们。
- 您还可以点击 “消除” 如果您想暂时卸载扩展程序。
火狐浏览器:
- 启动 Mozilla Firefox 浏览器。
- 单击右上角的三条水平线可打开菜单。
- 选择 “附加组件” 从菜单中。
- 在附加组件管理器中,选择 “扩展” 从左侧边栏。
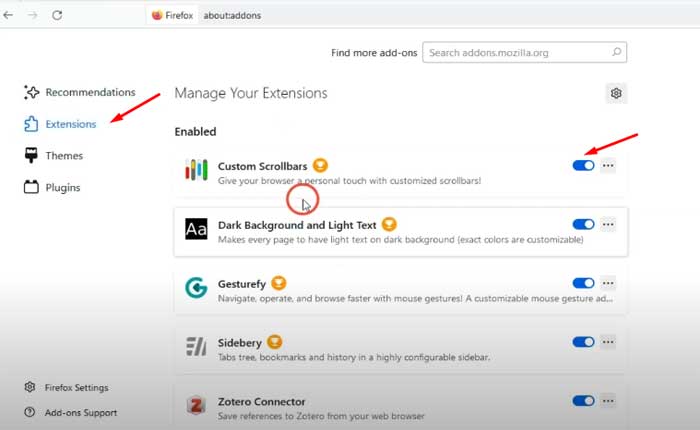
- 单击每个扩展旁边的切换开关以禁用它们。
微软边缘:
- 启动 Microsoft Edge 浏览器。
- 单击右上角的三个点打开菜单。
- 选择 “扩展” 从菜单中。
- 选择 “管理扩展”。
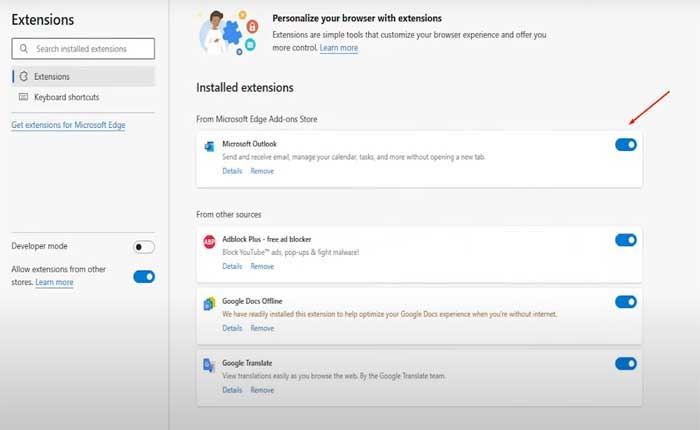
- 切换每个分机旁边的开关以禁用它们。
禁用扩展程序后,重新启动浏览器并检查问题是否仍然存在。
联系我的家庭影院支持:
如果上述步骤均不起作用,请联系 My Family Cinema 的支持团队寻求进一步帮助。



