您是否面临AP课堂无法使用的问题? 如果是,那么不用担心,您来对地方了。
AP Classroom 是一个在线平台,提供一系列资源来支持参与先修课程 (AP) 课程的教师和学生。
它提供了各种资源和工具,在整个 AP 课程体验中为学生和教师提供支持。
然而,很多用户都面临着AP课堂无法使用的问题。
今天我将为您提供一些可能的解决方案来解决这个问题。
让我们开始吧。
如何修复 AP 课堂无法使用的问题
您可以尝试执行以下一些步骤来解决该问题:
刷新页面或重启App:
如果您通过网络浏览器或移动应用程序使用 AP Classroom,请尝试刷新页面或重新启动应用程序。 有时,临时故障或连接问题可以通过简单的刷新或重新启动来解决。
操作方法如下:
刷新页面:
- 如果您通过网络浏览器访问 AP 课堂,只需找到刷新按钮或按 “F5” 键盘上的键。 时间
- 或者,您可以右键单击网页并选择 “重新加载” 从上下文菜单或按 “Ctrl + R” 在 Windows 上。
重新启动应用程序:
如果您使用移动应用程序访问 AP Classroom,请完全退出该应用程序。
为此:
对于安卓:
- 从屏幕底部向上滑动并按住可打开 “最近使用的应用程序” 菜单。
- 或者,您可以按 “最近使用的应用程序” 按钮(通常是正方形或矩形图标)(如果您使用按钮)。
- 滚动浏览最近使用的应用程序列表,直到找到 AP 课堂应用程序。
- 向上滑动 AP Classroom 应用程序的预览可将其完全关闭。
- 或者,您可能会看到 “关闭所有” 立即关闭所有应用程序的选项。
对于 iOS:
- 在配备 Face ID 的 iPhone 上,从屏幕底部向上滑动并在屏幕中间稍微停顿。
- 此操作将打开应用程序切换器,其中显示最近使用的应用程序的预览。
- 向左或向右滑动即可找到 AP 课堂应用程序。
- 滑动 AP 课堂应用程序 向上预览以完全关闭它。
完成后,返回设备的主屏幕并再次打开 AP Classroom 应用程序,查看问题是否仍然存在。
检查互联网连接:
确保您拥有稳定可靠的互联网连接。
互联网连接不良或间歇性可能会导致访问 AP Classroom 等在线平台出现问题。
使用在线工具检查您的连接速度。
尝试切换到其他网络或重新启动 WiFi 路由器以解决任何连接问题。
检查服务状态:
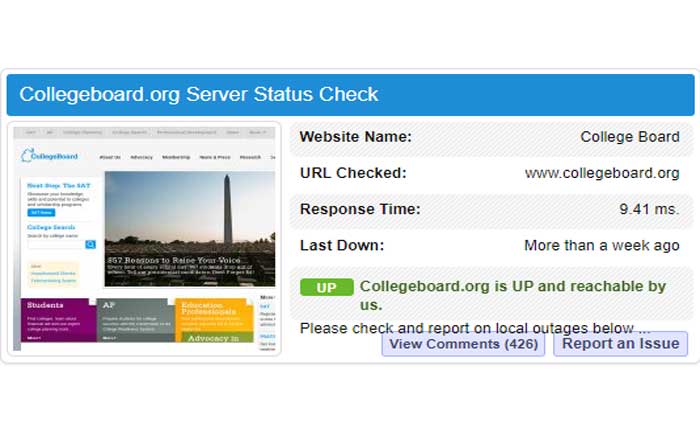
验证 AP Classroom 是否报告有任何服务中断或问题。
您可以查看大学理事会官方网站或其社交媒体渠道,了解有关服务中断的公告。
或者,您可以使用第三方服务来检查 Target 网站是否遇到普遍问题。
如果您发现任何持续存在的问题,您可能需要等待问题得到解决。
同步您的时钟:
确保您的计算机时钟正确同步。
时间设置不正确有时会导致访问 AP Classroom 出现问题。
请按照以下步骤操作:
- 按启动设置应用程序 Windows 键 + I。
- 导航至 “时间和语言” 选项卡并打开 “日期和时间设置。”
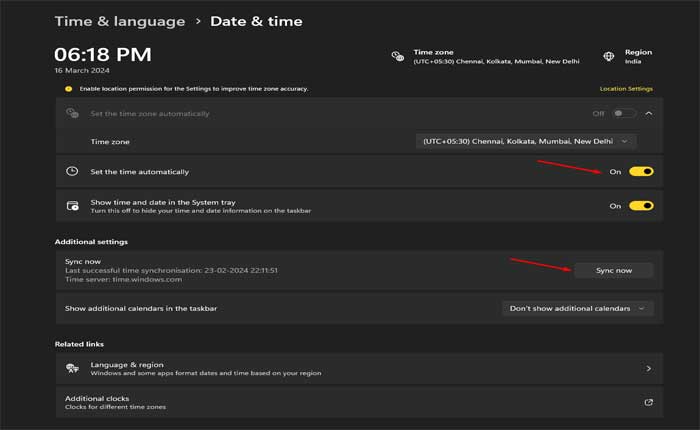
- 使能够 “自动设置时间”。
- 如果您的时区不正确,则启用 “自动设置时区。”
- 向下滚动到 “其他设置” 然后单击 “立即同步”。
完成后,再次打开 AP Classroom 网站并检查问题是否仍然存在。
更新浏览器或应用程序:
确保您使用的是最新版本的网络浏览器或 AP 课堂应用程序。
开发人员经常发布更新来解决错误并提高性能,因此更新到最新版本可能有助于解决问题。
操作方法如下:
更新浏览器:
谷歌浏览器:
- 单击右上角的三个垂直点。
- 将鼠标悬停在 “帮助” 在下拉菜单中。
- 点击 “关于谷歌浏览器。”
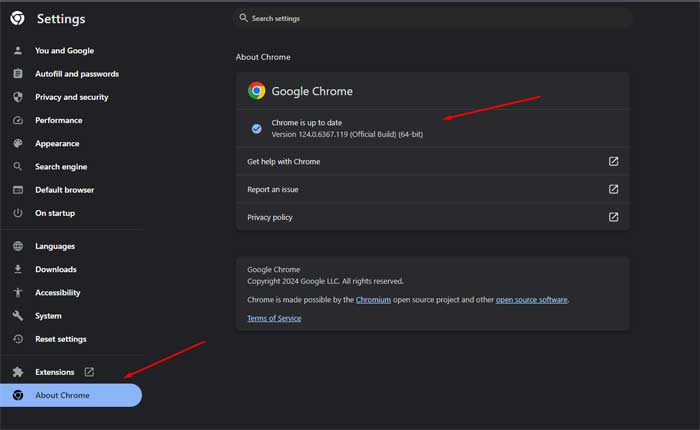
- Chrome 会自动检查更新并安装(如果有)。
火狐浏览器:
- 单击右上角的三条水平线。
- 选择 “设置” 从下拉菜单中。
- 单击 “一般的” 标签。
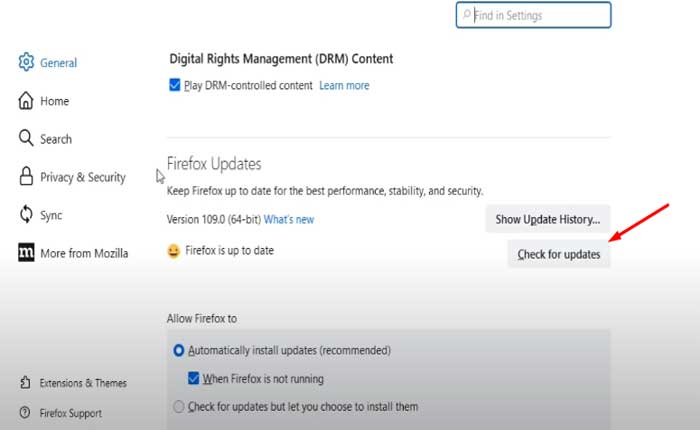
- 向下滚动,直到找到 “火狐更新” 部分。
- 点击 “检查更新。”
- Firefox 将检查更新并在有新版本可用时安装它们。
微软边缘:
- 单击右上角的三个水平点。
- 去 “设置” 并选择 “关于 Microsoft Edge。”
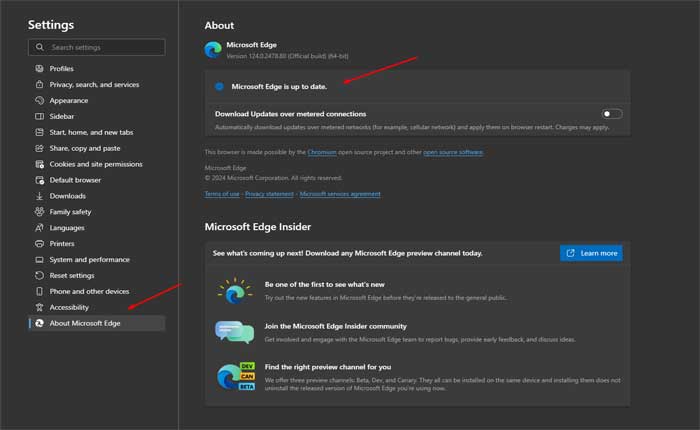
- Edge 将检查更新并在有更新版本时安装它们。
更新浏览器后,重新启动浏览器并尝试再次访问AP课堂,检查问题是否依然存在。
更新应用程序:
对于 Android 设备:
- 打开 谷歌应用商店 在您的设备上。
- 点击左上角的菜单图标(三条水平线)。
- 选择 “我的应用程序和游戏” 从菜单中。
- 寻找 AP 课堂应用程序 在已安装的应用程序列表中。
- 如果有可用更新,它将在此处列出。
- 点击 “更新” AP Classroom App 旁边的按钮可安装最新版本。
对于 iOS 设备:
- 打开 应用商店 在您的设备上。
- 点击右上角的个人资料图标。
- 向下滚动到“可用更新” 部分。
- 如果更新为 AP 课堂应用程序 可用,它将列在这里。
- 点击 “更新” AP Classroom App 旁边的按钮可安装最新版本
更新完成后,打开AP Classroom App并检查问题是否仍然存在。
尝试不同的设备或浏览器:
如果您在特定设备或网络浏览器上遇到问题,请尝试从不同设备或使用不同浏览器访问 AP 课堂。
这可以帮助确定问题是特定于设备的还是特定于浏览器的。
禁用浏览器扩展:
某些浏览器扩展可能会干扰 AP Classroom。
尝试禁用它们以查看是否可以解决问题。
操作方法如下:
谷歌浏览器:
- 打开 Chrome:
- 启动 Google Chrome 浏览器。
- 单击右上角的三个点打开菜单。
- 选择 “扩展”从菜单上。
- 点击 “管理扩展”。
- 您将看到已安装扩展的列表。
- 切换每个分机旁边的开关以禁用它们。
- 您还可以点击 “消除” 如果您想暂时卸载扩展程序。
火狐浏览器:
- 启动 Mozilla Firefox 浏览器。
- 单击右上角的三条水平线可打开菜单。
- 选择 “附加组件” 从菜单中。
- 在附加组件管理器中,选择 “扩展” 从左侧边栏。
- 单击每个扩展旁边的切换开关以禁用它们。
微软边缘:
- 启动 Microsoft Edge 浏览器。
- 单击右上角的三个点打开菜单。
- 选择 “扩展” 从菜单中。
- 选择 “管理扩展”。切换每个分机旁边的开关以禁用它们。
禁用扩展程序后,重新启动浏览器并尝试再次访问AP Classroom,看看问题是否仍然存在。
清除浏览器缓存和 Cookie:
如果您通过网络浏览器访问 AP Classroom,清除浏览器的缓存和 cookie 可以帮助解决某些问题。
此过程可能会因您使用的浏览器而异。
请按照以下步骤操作:
谷歌浏览器:
- 打开谷歌浏览器。
- 单击右上角的三个点打开菜单。
- 选择 “清除浏览数据。”
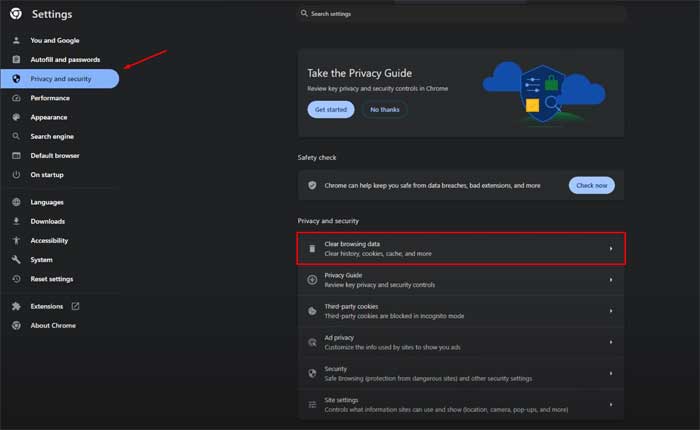
- 在弹出的窗口中选择 “Cookie 和其他网站数据” 和 ”缓存图像和文件。”
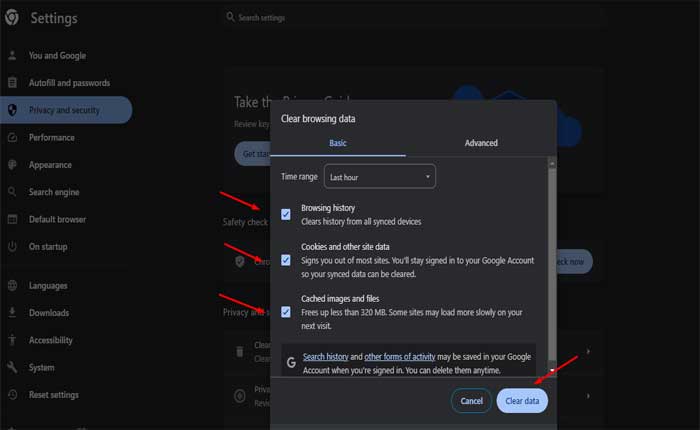
- 点击 “清除数据。”
火狐浏览器:
- 打开火狐浏览器。
- 单击右上角的三条水平线可打开菜单。
- 选择 “选项。”
- 在左侧边栏中,选择 “隐私与安全。”
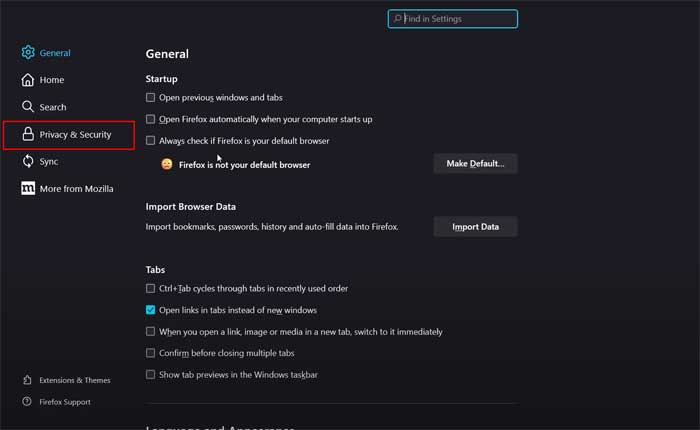
- 向下滚动到 “Cookie 和网站数据” 部分。
- 点击 “清除数据。”
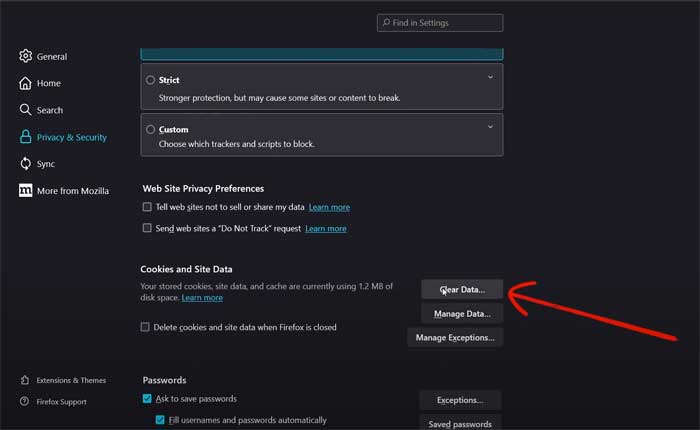
- 检查两者 “Cookie 和网站数据” 和 “缓存的网页内容。”
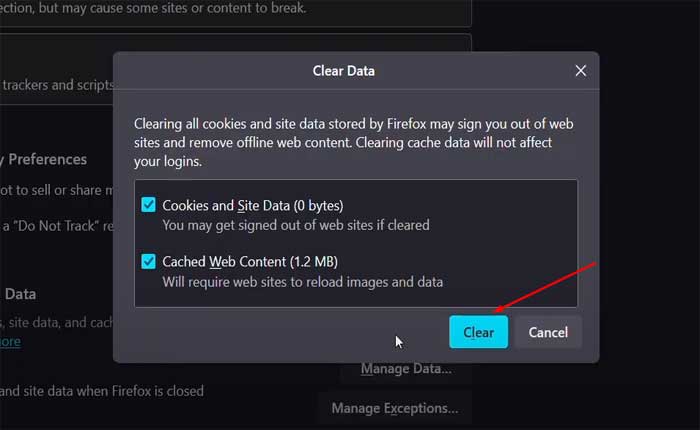
- 点击 “清除。”
微软边缘:
- 打开微软边缘。
- 单击右上角的三个点打开菜单。
- 选择 “设置。”
- 去 “隐私搜索和服务。”
- 在下面 “隐私和服务” 点击 “选择要清除的内容。”
- 选择 “Cookie 和其他网站数据” 和 “缓存图像和文件。”
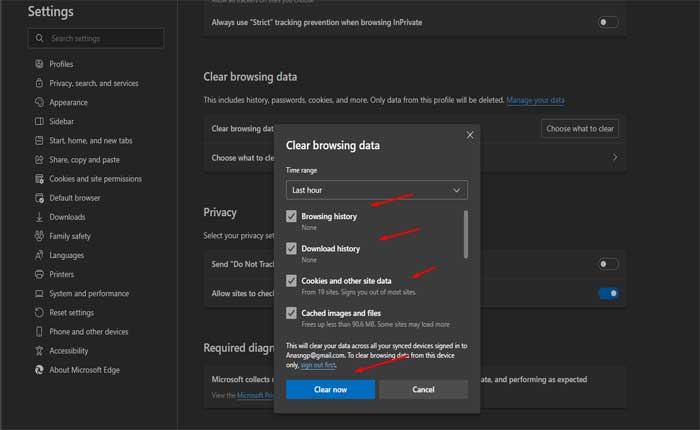
- 点击 “清除。”
清除缓存和cookie后,重新启动浏览器并尝试再次访问AP Classroom网站,检查问题是否仍然存在。
联系支持:
如果您已尝试上述所有步骤但仍然遇到问题,请联系 AP 学生服务部门以获得进一步帮助。



