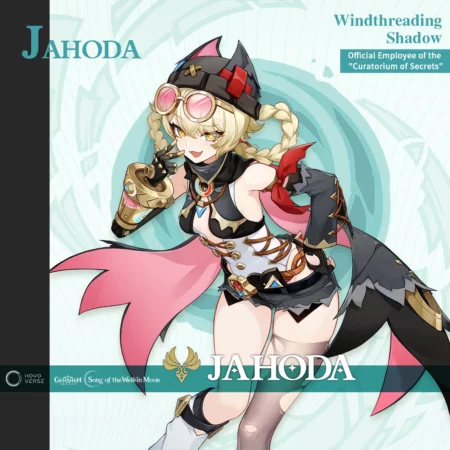您是否遇到“CapCut 无法访问保存路径”错误? 如果您的答案是“是”,那么您来对地方了。
CupCut 是一款免费使用的视频编辑应用程序,允许用户将低质量视频转换为高质量内容。 它提供了剪切、速度调整、反转、音乐集成、贴纸、文本等功能。
这个令人惊叹的应用程序可在网络、桌面和移动设备上使用,全球数百万用户使用它来编辑视频。
不幸的是,一些 CapCut 用户在将视频导出到他们的设备时遇到了这个问题。 出现意外错误,显示“无法访问保存路径”。
如果您也遇到同样的错误并且无法导出视频,请不要担心; 我们为您提供保障。 在本指南中,您将了解导致出现“CapCut 无法访问保存路径”错误的原因以及如何修复该错误。
是什么原因导致 CapCut 无法访问保存路径错误
有多种原因导致出现“CapCut 无法访问保存路径”错误。 下面我们提到了遇到此错误的一些最常见原因。
- 设备存储空间低。
- 缺乏访问设备存储的权限。
- 应用程序或网络浏览器中存储的缓存文件已损坏。
- CapCut 应用程序的版本已过时。
- 视频尺寸大。
- 高视频质量和帧速率。
如何修复 CapCut 无法访问保存路径错误
如果您遇到 CapCut 无法访问保存路径错误,则可以使用下面提到的方法修复它。
方法 1:确保 CapCut 具有所需的权限
错误消息本身表明您遇到此错误,并且无法保存或导出视频,因为 CapCut 应用程序无权访问保存路径。
因此,要解决此问题,您需要确保 CapCut 应用程序具有将文件保存到设备存储中所需的所有权限。 以下是如何检查和提供 CapCut 应用程序权限。
在移动设备上:
- 如果您在移动设备上使用 CapCut 应用程序,请打开 设置 应用程序。
- 导航 应用。
- 选择 管理应用程序。
- 这里选择 CapCut 应用程序。
- 从应用程序设置中,选择 应用权限。
- 现在检查 CapCut 应用程序是否有权在您的设备上保存媒体。
- 如果没有,则允许许可。
- 就是这样。
在电脑上:
如果您在 PC 上使用 CapCut 应用程序,那么您只需以管理员身份运行该应用程序即可解决因缺乏权限而导致的问题。
为此,请选择并右键单击 CapCut 应用程序,然后选择 “以管理员身份运行” 菜单中的选项。 这将以管理员权限运行应用程序,并且由于缺乏权限而导致的所有问题都将得到解决。
方法二:更新App
即使您的 CapCut 应用程序具有所有必需的权限,您也可能会遇到无法访问已保存路径的错误,因为您使用的是过时版本的应用程序。
在这种情况下,您可以通过将 CapCut 应用程序更新到最新版本来解决此错误。 您可以这样做:
在您的移动设备上转至 Google PlayStore 或 App Store 并搜索 CapCut 应用程序。 现在点击更新按钮将应用程序更新到最新版本。
等待更新过程完成,然后打开应用程序查看您的问题是否已解决。
方法3:清除设备存储
CapCut 也可能无法导出视频,因为您的设备没有剩余的表面存储空间。 在这种情况下,您需要清理所有不必要的文件和其他文档。
您还可以考虑删除 CapCut 应用程序中存储的先前项目。 您可以这样做:
在移动设备上:
- 启动 “切帽” 应用程序。
- 前往 ‘项目’ 部分。
- 点击要删除的项目旁边的三个点。
- 选择 ‘删除。’
- 轻敲 ‘删除’ 再次。
- 就是这样。
在电脑上:
- 打开“封盖切割“ 应用程序。
- 去 ”菜单。“
- 这里选择 “返回主页“ 选项。
- 现在从主页选择您要删除的项目。
- 点击“删除“ 图标。
- 点击“好的” 来确认您的操作。
- 就是这样。
方法四:清除缓存文件
有时,用户会因为应用程序中存储的缓存文件损坏和过时而遇到问题。 在这种情况下,清除缓存文件必须是“CapCut 无法访问保存路径”错误的潜在修复方法。
要清除 Android 设备上的缓存文件,请转至 设置 > 应用程序 > 管理应用程序 > CapCut 应用程序 > 清除数据 > 清除缓存。
在 iPhone 设备上,转至 设置 > 常规 > iPhone 存储 > CapCut 应用程序 > 卸载应用程序 > 重新安装应用程序。
就是这样,这些是一些有效的故障排除方法,可以帮助您修复“CapCut 无法访问保存路径”错误。