您是否面临“Mac Touch Bar 未显示”的问题? 如果您的答案是“是”,那么您来对地方了。
Mac Touch Bar 是键盘顶部的一个小屏幕栏,显示 Mac 上运行的任务或软件。
该功能于 2016 年首次在 Mac Book Pro 中引入。
这是一个出色的功能,不仅看起来不错,而且对于执行多任务的用户也非常有帮助。
不幸的是,一些用户面临诸如“Mac Touch Bar 未显示”或“Mac Touch Bar 无法工作”等问题。
如果您也遇到同样的问题,请不要担心,我们已经为您解决了。
在本指南中,您将了解为什么“Mac Touch Bar 未显示”以及如何解决此问题。
为什么 Mac 触摸栏不显示?
由于多种原因,您可能会遇到“Mac Touch Bar 未显示”问题。
一些最常见的原因包括:
- 应用程序错误。
- macOS 版本过时。
- 设置不正确。
如何解决“Mac Touch Bar 未显示”问题
如果您遇到“Mac Touch Bar 未显示”问题,请使用以下方法解决此问题。
重启Mac
大多数情况下,重新启动 Mac 即可解决此类问题。
这似乎是一种简单的方法,但它能够解决大多数技术问题和错误。
这将解决 Mac 中存在的所有临时错误和故障,并修复由它们引起的所有问题。
因此,您可以通过重新启动设备来解决“Mac Touch Bar 未显示”问题。
检查设置
如果触摸栏设置不正确,您将看不到任何正在运行的任务。
如果重新启动 Mac 无法解决您的问题,那么您接下来可以做的就是检查 Touch Bar 设置。
要查找 Touch Bar 设置,请转至系统设置 > 键盘。
这将打开一个弹出窗口,确保选择 “应用程序控制” 从旁边的下拉菜单中 “触摸栏显示” 并打开 “显示控制条”。
检查系统更新
如果您使用的是过时版本的 macOS 并且有待更新,那么这一定是您遇到此问题的原因。
在这种情况下,您可以通过更新 macOS 来解决问题。
要检查和更新 macOS,请转至 设置 > 常规 > 软件更新。
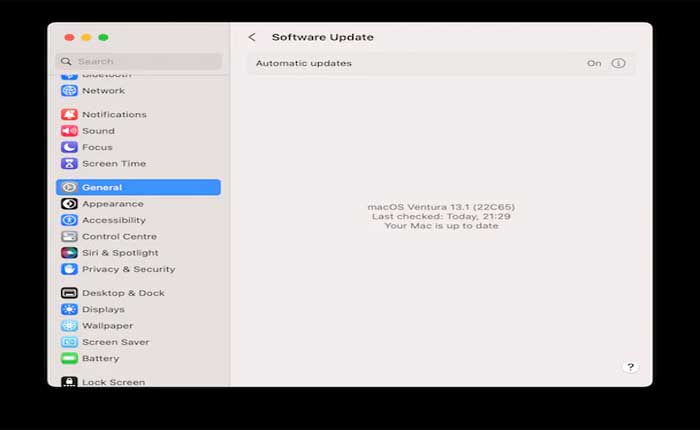
如果有任何可用更新,请按照屏幕上的说明进行安装,并检查您的问题是否得到解决。
重置触摸栏
如果 Touch Bar 设置正确并且您运行的是最新版本的 macOS,则应尝试重置 Touch Bar。
您可以使用两种方法重置 Touch Bar:使用活动监视器或终端。
下面我们提到了重置 Touch Bar 的两种方法的步骤。
两种方法的作用相同,您可以选择任何您喜欢的方法来重新设置 Touch Bar。
使用活动监视器重置 Touch Bar
- 首先,打开 活动监视器。
- 要做到这一点。 去 应用程序 > 实用程序。
- 在这里找到活动监视器并双击将其打开。
- 在这里找到 “触摸栏服务器” 并选择它。
- 然后点击 'X' 停止它运行。
- 现在, “辞职” TouchBarServer 会自动重新启动,您的问题就会得到解决。
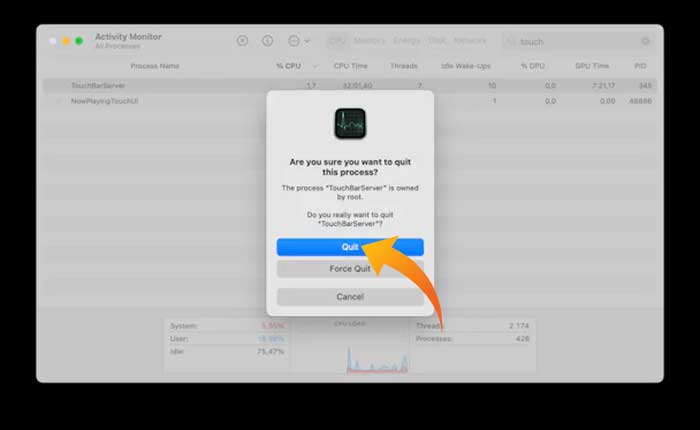
- 就是这样。
使用终端重置 Touch Bar
- 转到应用程序 > 实用程序并打开终端。
- 键入以下命令:
sudo pkill touchbarserver
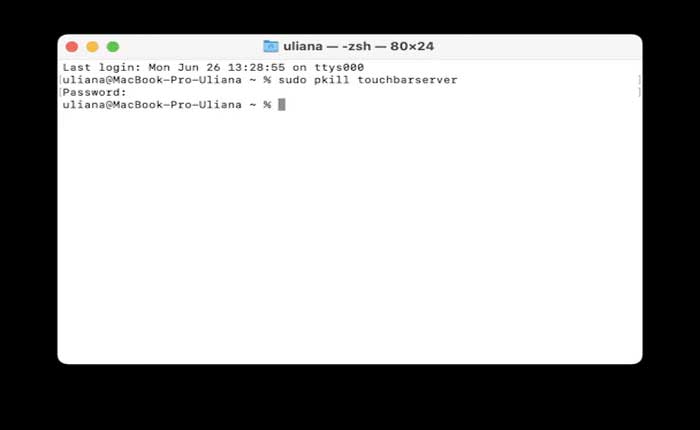
- 如果出现提示,请输入管理员密码并按 Enter 键。
- 关闭终端并检查您的问题是否已解决。
- 就是这样。
刷新控制条
您还可以尝试刷新控制条。
为此,请打开终端并输入: killall ControlStrip
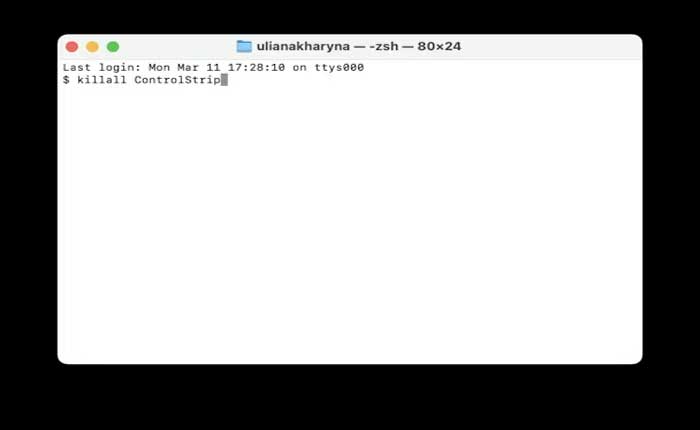
按 Enter 键,它将刷新 Mac 的控制条。
就是这样,我们希望本指南可以帮助您解决“Mac Touch Bar 不显示”问题。
