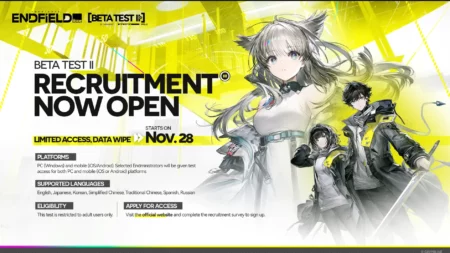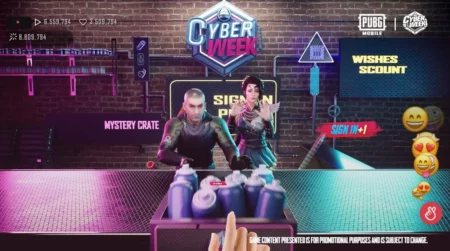您是否面临 Xcode Simulator Not Showing 的问题? 如果是,那么不用担心,您来对地方了。
Xcode是Apple公司开发的集成开发环境(IDE),主要用于Apple平台上的软件开发。
Xcode 为开发人员提供了一组用于创建、测试和调试软件应用程序的工具。
在 Xcode 中,模拟器是一个工具,允许开发人员直接在 Mac 计算机上模拟 iOS、iPadOS、watchOS 和 tvOS 设备的行为。
它提供了一个无需物理设备即可测试和调试应用程序的虚拟环境。
然而,许多用户都面临着 Xcode 中模拟器不显示的问题。
今天我将向您展示如何通过一些有效的方法来解决这个问题。
如何修复 Xcode 模拟器不显示的问题
您可以尝试执行以下一些步骤来解决该问题:
重新启动 Xcode:
有时,只需重新启动 Xcode 即可解决模拟器未显示的问题。
完全退出 Xcode,然后重新启动它以查看模拟器是否出现。
为此:
- 您可以通过单击 “Xcode” 屏幕顶部菜单栏中的菜单,然后选择 “退出 Xcode。”
- 或者,您可以按 命令+Q 当 Xcode 处于活动状态时可以快速退出应用程序。
- 关闭后,重新启动应用程序,然后您可以尝试再次打开模拟器。
检查 Xcode 安装:
确保 Xcode 已正确安装在您的 Mac 上并且您正在运行可用的最新版本。
您可以从 Mac App Store 或 Apple Developer 网站下载并安装 Xcode。
确保您使用的是最新版本的 Xcode,因为兼容性问题可能会导致模拟器不显示。
确保兼容性:
检查项目构建设置中的 iOS 部署目标是否高于模拟器的 iOS 版本。
例如,如果您的项目的 iOS 部署目标设置为 iOS 15.0, 但你正在尝试使用运行的模拟器 iOS 14.0, 模拟器将无法使用,因为它与您的项目设置不兼容。
要解决此问题,您可以:
- 更新模拟器: 选择与 iOS 部署目标版本匹配或超出的模拟器。
- 降低部署目标: 调整项目构建设置中的 iOS 部署目标以匹配模拟器的 iOS 版本。
您可以尝试添加新的模拟器:
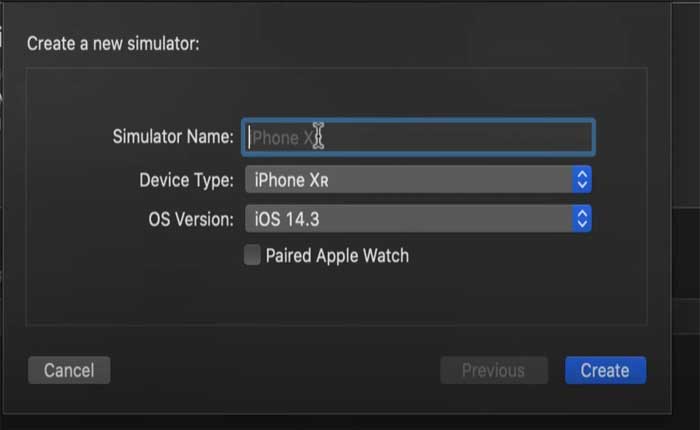
- Xcode->窗口->设备->添加模拟器
从那里您应该能够创建您需要使用的任何新模拟器。
删除派生数据:
此文件夹是 Xcode 存储构建输出、中间文件以及构建过程中生成的索引和日志等其他数据的位置。
随着时间的推移,此文件夹可能会变得非常大,并可能导致您的 Xcode 项目出现问题,例如性能缓慢或构建错误。
以下是删除派生数据的方法:
- 打开 Xcode。
- 转到菜单栏并选择 Xcode > 优先。
- 单击 位置选项卡。
- 寻找 衍生的 数据部分。
- 您将看到 DerivedData 文件夹的路径。
- 单击路径旁边的箭头图标,在 Finder 中打开 DerivedData 文件夹。
- 删除文件夹的内容。
您可以选择所有子文件夹并将它们移至废纸篓,然后重新启动 Xcode。
重新安装 Xcode:
如果上述步骤都无法解决问题,您可能需要在 Mac 上重新安装 Xcode。
完全卸载 Xcode,然后从 Mac App Store 或 Apple Developer 网站重新安装。
这些是您可以尝试修复 Xcode Simulator 未显示问题的步骤。