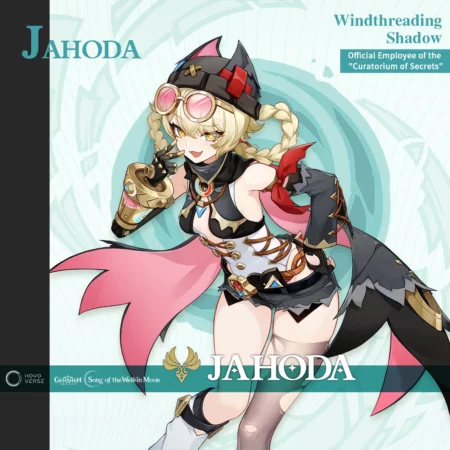您是否遇到了 Excel 上的 XLSM 文件打不开的问题? 如果您的答案是肯定的,那么不用担心您来对地方了。
有很多可用的 Excel 文件扩展名,其中之一是 XLSM。 它是一个电子表格,包含用 Visual Basic for Applications 语言编写的宏。
与任何其他 Excel 文件一样,XLSM 也是一个有用的文件,可以使用户轻松完成任务。 不幸的是,一些用户在尝试打开 XLSM 文件时遇到问题。
如果您还面临 XLSM 文件无法打开的问题,请不要担心,我们会为您解决。 在本指南中,我们将向您展示一些解决此问题的方法,您将能够毫无问题地打开 XLSm 文件。
那么,事不宜迟,让我们开始吧:
如何解决 XLSM 文件打不开的问题?
XLSM 是一种有用的 Excel 文件扩展名,但有时它会存储有害和恶意代码。 因此,打开 XLSM 文件时请务必小心,尤其是当您通过邮件收到它或从任何第三方资源下载它时。
但是,如果您在打开 XLSM 文件时遇到问题,那么这里有一些打开 XLSM 文件的技巧:
1. 添加新位置
如果 XLSM 文件被拒绝打开,您可以做的第一件事就是在 Excel 中添加新位置。 您可以按照以下方法执行此操作:
- 在 Excel 上,首先关闭工作表。
- 导航 文件 > 选项。
- 这里选择 “信任中心” 从导航面板。
- 在此选项下单击 “信任中心设置……”。
- 选择 “值得信赖的地点” 然后单击 “添加新位置……”
- 点击 浏览 并转到保存工作簿的位置。
- 点击 好的。
就是这样,这可能会解决您的问题,并且 XLSM 文件将打开,没有任何问题。
2.卸载更新
在社交媒体上,一些用户提到,由于安装了新的更新,他们面临着 XLSM 文件无法打开的问题。
如果您在下载并安装新的 Excel 更新后也开始遇到此问题,则只需卸载更新并移至旧版本即可解决此问题。
3.重置文件关联
重置文件关联适用于许多 Excel 用户,同时修复“XLSM 文件无法打开”问题。 如果添加新位置并卸载更新无法解决您的问题,那么您应该尝试重置文件关联。
以下是在 Excel 中重置文件关联的步骤:
- 去 控制面板 并选择 默认程序。
- 接下来,单击 “设置您的默认程序” 然后选择 优秀。
- 单击“选择该程序的默认值“ 选项。
- 关于“设置程序关联”屏幕,点击 全选。
- 点击 节省 你就完成了。
4.打开XLSM文件
如果上述解决方案都不适合您,那么您应该考虑从 Excel 菜单打开 XLSM 文件。 您可以按照以下方法执行此操作:
- 首先,打开 Excel。
- 单击 文件 并选择 打开 从下拉菜单中。
- 现在导航到 XLSM 文件所在的文件夹。
- 现在,选择 XLSM 文件 您想要打开并单击 打开按钮。
- 一旦你这样做了,你会在顶部看到一个黄色的弹出栏,上面写着“宏已被禁用”。
- 点击 启用内容。
- 就是这样。
就这样,我们希望本指南可以帮助您解决“XLSM 文件无法打开”问题。