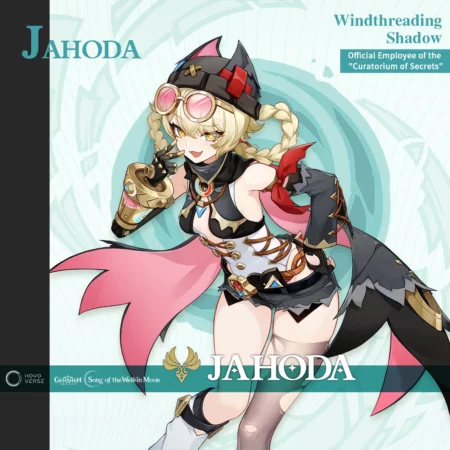您是否在 Messenger 上收到“此媒体不再可用”的消息? 如果您的答案是“是”,请不要担心,您并不孤单。
许多 iOS 用户报告说,他们在尝试打开 Facebook Messenger 上的照片或视频时收到此错误消息。
图像或视频显示在灰色框中,但点击时不会打开。
在本指南中,您将了解导致 Messenger 上出现“此媒体不再可用”错误消息的原因以及如何快速修复该错误消息。
是什么导致 Messenger 上显示“此媒体不再可用”?
经过对这个主题的研究,我们发现用户在更新移动设备后遇到了这个问题。
一些 iOS 用户报告说,他们在更新移动操作系统后开始出现此错误。
这场争斗的发生是因为最新的 iOS 更新和 Messenger 应用程序之间存在冲突。 在这种情况下,您可以通过安装较旧且稳定版本的 Messenger 应用程序来修复此错误。
您也可能会收到此错误,因为您的互联网连接速度很慢并且无法加载图像。
但是,如果您在 Messenger 上遇到“此媒体不再可用”的情况,则可以使用下面提到的方法修复它。
如何修复 Messenger 上的“此媒体不再可用”
要修复 Messenger 上的“此媒体不再可用”错误,您需要卸载并重新安装该应用程序。
您还可以尝试检查互联网连接并清除 Messenger 应用中存储的缓存文件。 您还可以尝试安装旧版或更稳定版本的 Messenger 应用。
1. 检查服务器状态
如果服务器出现问题或服务器正在进行维护,那么您可能会遇到各种技术问题。
您可以通过检查服务器的当前状态来开始解决此错误。 了解是否正在进行任何维护工作。
为此,您可以访问 downDetector.com/status/facebook-messenger。
在这里您可以找到 Messenger 服务器的当前状态。 如果服务器有任何问题,那么您可以做任何事情。
方法二:清除缓存文件
您还可以尝试通过清除缓存文件来修复此错误。 您可以这样做:
- 首先,打开 设置 应用程序。
- 导航至 常规设置 并选择 iPhone 存储。
- 寻找 信使 应用程序并选择它。
- 轻按 卸载应用程序 并选择 重新安装应用程序。
方法三:重新安装应用程序
如果清除缓存文件无法解决您的问题,那么您应该考虑卸载并重新安装 Messenger 应用程序。
- 首先,点击并按住 Messenger 应用程序图标 并删除它。
- 现在,转到 应用商店 或者 谷歌游戏商店。
- 搜索 脸书信使 和 重新安装 它。
- 打开应用程序并登录您的帐户。
- 现在打开现有的聊天并检查是否可以看到图像。
- 就是这样。
方法 4:下载桌面 Messenger 应用程序
如果您在移动版 Messenger 应用程序上遇到此错误,则应考虑下载桌面版 Messenger 应用程序。
为此,请访问 www.messenger.com 并下载并安装 Messenger 应用程序。
安装后,打开应用程序并登录您的帐户。 打开现有的聊天并尝试查看照片或视频。
就是这样,我们希望本指南可以帮助您解决 Messenger 上的“此媒体不再可用”问题。