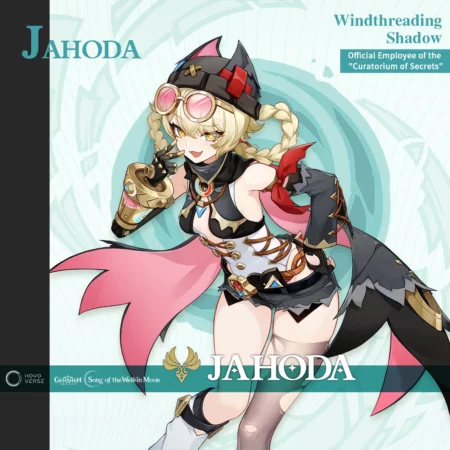PDF 查看器用于在您的应用程序中显示 PDF 文档。 它使用户能够在下载之前预览 PDF 文档。 Chrome 最好的功能之一是内置 PDF 查看器,但是当您遇到 Chrome PDF 查看器无法工作错误时会发生什么?
如果您遇到 Chrome PDF 查看器无法工作的问题,则无需惊慌。 在本文中,我们分享了如何通过一些简单的修复来克服 PDF 查看器不工作问题的步骤。
Chrome PDF 查看器不工作:简单修复
重置 Chrome 浏览器
重置 Chrome 可能会解决您的问题,因此在尝试任何其他解决方案之前,请先尝试重置 Chrome。
- 打开谷歌浏览器。
- 单击三个点
- 单击“设置”。
- 点击重置设置
- 点击将设置恢复为原始默认值
- 点击以确认操作
更新您的 Chrome 浏览器

有时,Chrome 的 PDF 查看器在渲染 PDF 文件时可能会遇到困难。 这些问题可能是由过时的 Chrome 版本引起的。 虽然 Chrome 会自动更新,但您也可以手动更新。
- 单击三个点打开 Chrome 菜单
- 点击帮助。
- 选择关于 Google Chrome。
- 如果有可用更新,
- 单击“更新”以更新 Chrome,
清除缓存和 Cookie

超载的缓存会导致问题,清除缓存可以释放空间,以便 PDF 可以在 Chrome 中轻松打开。
- 打开 Chrome 浏览器
- 点击打开设置
- 点击设置菜单选项
- 点击“清除浏览数据”
- 接下来标记所有复选框
- 对于时间范围,选择所有时间。
- 点击“清除数据”,
Chrome 中的硬件加速
硬件加速使系统能够提供高性能输出。 它可能会解决渲染问题
您可以按照以下方法执行此操作:
- 打开 Chrome 菜单
- 单击菜单中的“设置”
- 点击高级
- 点击“使用硬件加速(如果可用)”的切换按钮。
在 Chrome 浏览器中禁用 PDF 下载

Chrome浏览器中的PDF下载也是导致PDF无法在Chrome中打开错误的原因之一。
要在 Chrome 中禁用 PDF 下载,请按照以下步骤操作:
- 打开 Chrome 浏览器
- 单击设置菜单
- 点击隐私和安全
- 点击站点设置,
- 单击其他内容设置。
- 点击PDF文档
- 点击 Chrome 选项中的“打开 PDF”
希望本文中提到的解决方案能够帮助解决该错误。