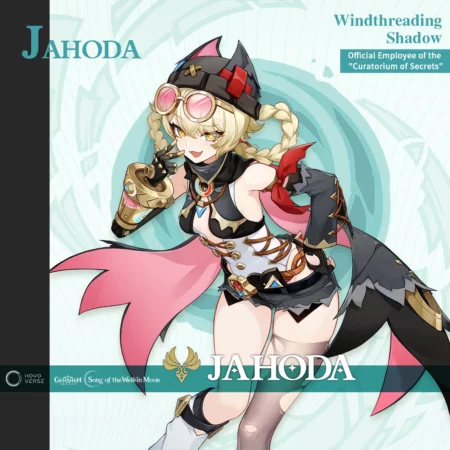Twitch 无法在 Chrome 上加载吗? 如果您的答案是“是”,并且您在 Chrome 浏览器上使用 Twitch 时遇到问题,那么您来对地方了。
Google Chrome 因其安全、流畅的性能而成为最受欢迎的网络浏览器。 但 Chrome 用户经常遇到问题和错误。
目前,一些 Twitch 用户报告称,他们无法在 Chrome 浏览器上加载 Twitch,并面临突然崩溃、直播卡住等其他困难。
但是,由于多种原因,您可能会在 Chrome 浏览器上遇到此问题。 您的浏览器可能存储了太多损坏的缓存文件,需要清除这些缓存文件。
由于您的 ISP 提供的互联网连接缓慢且不稳定,您在 Twitch 上进行直播时也可能会遇到问题。
但是,如果您在 Chrome 上遇到 Twitch 无法加载的问题,则可以使用下面提到的故障排除方法来修复它。
在本指南中,我们列出了一些有效的故障排除方法,可帮助您解决 Twitch 无法在 Chrome 上加载的问题。
因此,不浪费任何时间,让我们跳到故障排除部分。
如何解决 Twitch 在 Chrome 上无法加载的问题?
使用以下方法修复 Twitch 在 Chrome 上无法加载的问题。
方法 1:检查您的互联网连接
首先检查您的互联网连接。 如果您在加载 Twitch 时遇到问题,那么您应该尝试访问其他网站以检查您的互联网连接是否已关闭。
如果您在访问其他网站时遇到问题,那么一定是您的互联网连接导致了此问题。 您可以通过重新启动 WIFI 路由器来解决互联网连接问题。
如果问题仍然存在,那么您应该联系您的互联网服务提供商并要求他们解决您的互联网连接问题。
方法2:重启Chrome浏览器
适用于大多数用户并解决大多数小问题的简单修复方法之一是完全关闭并重新启动 Chrome 浏览器。
要完全关闭 Chrome 浏览器,请单击 Windows 搜索栏类型“任务管理器”,然后将其打开。 在任务管理器上转到进程选项卡。
在这里找到 Chrome 浏览器并右键单击它。 从下拉菜单中选择结束任务。 就是这样,现在等待几秒钟并重新启动浏览器以检查您的问题是否已解决。
方法 3:在 Chrome 浏览器中更改 DNS
ISP 提供的 DNS 服务器通常速度较慢,这会导致在执行需要高性能互联网连接的任务(例如直播、游戏等)时出现问题。
在这种情况下,您可以通过更改 DNS 服务器来解决 Twitch 无法在 Chrome 上加载的问题。 以下是在 Chrome 浏览器中更改 DNS 的方法:
- 在你的 Chrome浏览器,单击 三点 在右上角。
- 去 设置 从下拉菜单中。
- 这里选择 隐私和安全 左侧菜单中的选项卡。
- 在右侧,选择 安全。
- 在下面 进步 选项选择 定制DNS。
- 现在添加自定义 DNS 或使用下拉菜单中列出的任何 DNS。
- 就是这样。
方法四:清除缓存文件
清除网络浏览器上的缓存文件将刷新临时垃圾文件并解决由损坏和过时的缓存文件引起的问题。
如果更改 DNS 服务器无法解决问题,那么您应该尝试清除 Chrome 浏览器的缓存文件。
为此,请单击 三点 并选择右上角 更多工具 > 清除浏览数据… > 清除缓存的图像和文件 > 清除缓存。
方法 5:检查 Twitch 服务器状态
您可能会遇到 Twitch 无法在 Chrome 上加载的问题,因为 Twitch 服务器正在维护中。
在这种情况下,您需要检查服务器状态,然后访问 DownDetector 网站并查找 Twitch 服务器的当前状态。
如果服务器出现问题并且服务器已关闭且正在进行维护,那么您必须等待几个小时后重试。