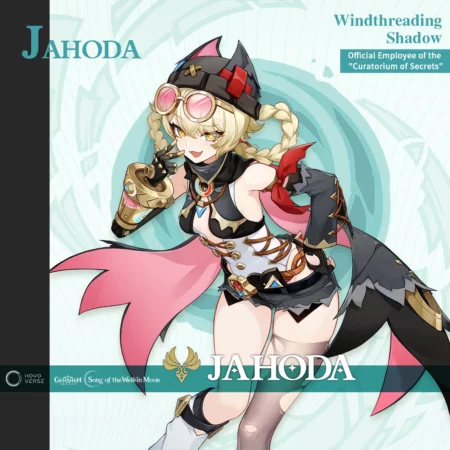您是否面临 Spotify 本地文件未在手机上显示的问题? 如果是,那么不用担心,您来对地方了。
Spotify 是一项流行的音乐流媒体服务,让用户可以访问来自世界各地的艺术家和创作者的庞大歌曲、播客库。
Spotify 的本地文件功能允许您通过 Spotify 应用程序播放设备上存储的音频文件。
此功能对于在您的设备上播放不在 Spotify 上但合法保存在其中的音频文件非常有用。
然而,许多用户都面临着 Spotify 本地文件未在手机上显示的问题。
在本指南中,我将为您提供一些有效的方法来解决该问题。
Spotify 本地文件未在手机上显示
您可以尝试执行以下一些步骤来解决该问题:
重新启动 Spotify 应用程序:
关闭手机上的 Spotify 应用程序,然后重新打开并检查本地文件现在是否显示在手机上。
操作方法如下:
对于 Android 设备:
- 通过点击屏幕底部的方形或矩形按钮或向上滑动并按住屏幕来打开“最近使用的应用程序”菜单。
- 找出 Spotify 应用程序 在打开的应用程序列表中。
- 将 Spotify 应用程序滑出屏幕或点击 “关闭” 或者 “X” 将其关闭。
返回主屏幕并重新打开 Spotify 应用程序。
对于 iOS(iPhone/iPad):
- 对于较旧的 iPhone 型号,请双击主页按钮;对于 iPhone 型号,请从底部向上滑动并在屏幕中间稍微停顿 没有主页按钮 调出应用程序切换器。
- 找出 Spotify 应用程序 在打开的应用程序列表中。
- 向上滑动 Spotify 应用程序的预览即可将其关闭。
返回主屏幕并通过点击 Spotify 应用程序的图标重新启动该应用程序。
启用本地文件:
确保您已在 Spotify 应用程序上启用“本地文件”选项。
要检查并启用 Spotify 应用程序中的本地文件选项,您可以按照以下步骤操作:
对于安卓:
- 打开你的 Spotify 应用程序并单击您的 个人资料图片 在顶部。
- 轻敲 设置 和 隐私。
- 向下滚动到 本地文件。
- 转变 显示来自该设备的音频文件 在。
- 前往您的图书馆。
- 您存储的音乐现在将位于本地文件中
对于 iOS:
- 向左滑动或点击 个人资料图片。
- 轻敲 设置 和 隐私。
- 向下滚动到 本地文件。
- 转变 显示来自该设备的音频文件 在。
- 去 你的图书馆。
- 本地文件文件夹现在应该出现在播放列表中
确保您的本地文件采用受支持的格式,例如 MP3、M4A 或 WAV (没有视频)。
检查互联网连接:
确保您的两部手机均已连接至 Wi-Fi 网络。
通过访问在线服务来测试您的连接是否正常工作。
尝试靠近 Wi-Fi 路由器或切换到移动数据,看看问题是否仍然存在。
如果您仍然遇到问题,请尝试重新启动 WiFi 路由器或使用其他网络(如果可用)。
移动您的本地文件:
尝试将本地文件移动到设备上的其他目录,然后将它们重新导入 Spotify。
例如,如果文件位于设备上的“下载”文件夹中,请尝试将文件移动到任何其他文件夹中。
检查文件格式:
确保您的本地文件采用兼容的格式,例如 320kbps MP3、M4A 或 WAV (没有视频)。
有些格式如 .弗拉克 应用程序可能无法识别。
更新 Spotify 应用程序:
确保您的设备上安装了最新版本的 Spotify 应用程序。
过时的版本可能存在已在较新的更新中修复的错误或问题。
请按照以下步骤操作:
对于 Android 设备:
- 打开 谷歌应用商店 在您的设备上。
- 点击左上角的菜单图标(三条水平线)。
- 选择 “我的应用程序和游戏” 从菜单中。
- 寻找 Spotify 应用程序 在已安装的应用程序列表中。
- 如果有可用更新,它将在此处列出。
- 点击 “更新” Spotify 应用程序旁边的按钮可安装最新版本。
更新完成后,启动 Spotify 应用程序并检查问题是否仍然存在。
对于 iOS 设备:
- 打开 应用商店 在您的设备上。
- 点击右上角的个人资料图标。
- 向下滚动到“可用更新” 部分。
- 如果更新为 Spotify 应用程序 可用,它将列在这里。
- 点击 “更新” Spotify 应用程序旁边的按钮可安装最新版本
更新完成后,启动 Spotify 应用程序并检查问题是否仍然存在。
清除应用程序缓存和数据(仅限 Android):
如果您使用的是 Android 设备,您可以尝试清除 Spotify 应用程序的缓存和数据。
笔记 清除数据将使您退出应用程序并重置所有首选项,因此您之后需要重新登录。
操作方法如下:
- 导航至 Android 设备上的“设置”应用。
- 根据您的设备,您将看到类似的选项 “应用,” “应用程序” 或者 “应用程序管理器。”
- 滚动浏览已安装的应用程序列表,直到找到 Spotify 应用程序。
- 点击它以打开其设置。
- 内 Spotify 应用程序 设置,您应该看到一个标记为 “贮存” 或者 “存储和缓存。”
- 点击此选项。
- 轻按 “清除缓存” 和 “清除数据” 删除应用程序存储的临时文件。
完成后,启动 Spotify 应用程序并登录,然后检查问题是否已解决。
重新安装应用程序:
如果问题仍然存在,请尝试卸载并重新安装手机上的 Spotify 应用程序。
这有时可以解决可能导致问题的软件故障。
请按照以下步骤操作:
在安卓上:
- 打开 设置 您设备上的应用程序。
- 向下滚动并选择 “应用” 或者 “应用程序。”
- 找到并点击 Spotify 应用程序 从已安装的应用程序列表中。
- 轻按 “卸载” 并在出现提示时确认操作。
- 打开 谷歌游戏商店。
- 使用搜索功能查找 Spotify 应用程序。
- 找到该应用程序后,点击它即可打开其商店页面。
- 点击 “安装” 按钮来下载应用程序并将其安装到您的设备上。
- 等待安装过程完成。
重新安装应用程序后,再次打开 Spotify 应用程序并检查问题是否仍然存在。
在 iOS 上:
- 按住 Spotify 应用程序 主屏幕上的图标,直到它开始晃动。
- 点击 “X”我应用程序图标上的 con。
- 出现提示时确认卸载。
- 打开苹果 应用商店。
- 使用搜索功能查找 Spotify 应用程序。
- 找到该应用程序后,点击它即可打开其商店页面。
- 点击 “得到” 按钮来下载应用程序并将其安装到您的设备上。
- 等待安装过程完成。
重新安装应用程序后,再次打开 Spotify 应用程序并检查问题是否仍然存在。
联系 Spotify 支持:
如果上述解决方案均不起作用,您可能需要联系 Spotify 的客户支持以获得进一步帮助。
他们也许能够提供额外的故障排除步骤或进一步调查问题。
您可以尝试以下一些步骤来修复 Spotify 本地文件未在手机上显示的问题。