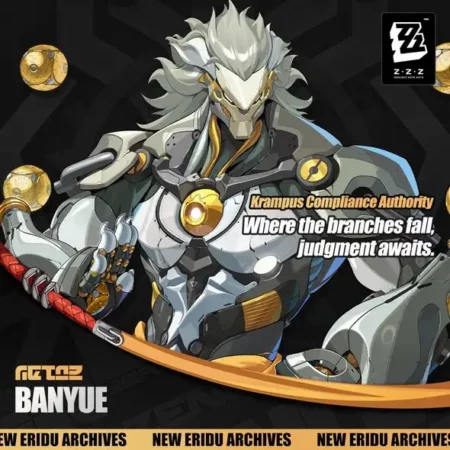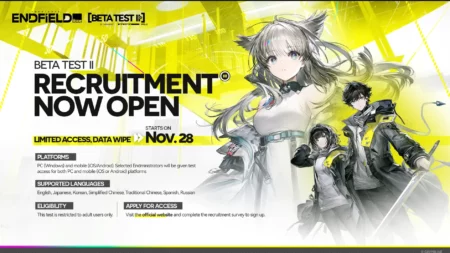您是否遇到了“UEFI 固件设置未显示”的问题?如果您的答案是“是”,那么您来对地方了。
在最新的 Windows 计算机中,有一个名为 UEFI 固件的固件,它提供了各种优势,例如高级安全功能、更快的启动时间和对更大硬盘的支持。
不幸的是,一些 Windows 10 用户在尝试访问 UEFI 固件设置时遇到问题,并报告“UEFI 固件设置未显示”问题。
如果您遇到了同样的问题并且正在寻找解决方案,那么不用再寻找了,我们已经为您提供了帮助。
在本指南中,我们将为您提供一些有效的故障排除方法来修复“UEFI 固件设置未显示”问题。
那么,事不宜迟,让我们开始吧:
如何修复“UEFI 固件设置未显示”问题
以下是一些可用于修复“UEFI 固件设置未显示”问题的故障排除方法。
检查兼容性
用户无法看到 UEFI 固件设置的主要原因之一是他们的设备主板不支持 UEFI。
因此,您可以通过检查设备兼容性来开始解决此问题。
要检查这一点,您可以运行 MSINFO 实用程序来查找 BIOS 模式。
如果您不知道如何运行 MSINFO 实用程序,请按照以下步骤操作:
- 首先,按 Windows + R 钥匙一起打开 跑步 迅速的。
- 在文本框下输入 msinfo32 并击中 进入。
- 这将打开 系统信息 屏幕。
- 现在,选择 系统信息。
- 然后选择 系统概要。
- 向下滚动查找 BIOS 模式。
- 如果 BIOS 模式显示 UEFI,则说明您的电脑支持UEFI固件。如果显示为Legacy,则说明您的电脑不支持UEFI。
禁用Windows 10快速启动
如果您的 Windows 操作系统启用了快速启动功能,那么它将绕过阻止显示 UEFI 固件设置的 BIOS 进程。
在这种情况下,您可以通过禁用设备上的快速启动选项来解决问题。
为此,请执行以下步骤:
- 打开 跑步 按下 Windows + R 键组合在一起。
- 类型 ”电源配置实用程序”并点击进入。
- 这将打开 电源选项 菜单。
- 在电源选项窗口中,单击选择电源按钮的功能。
- 在这里,转到 系统设置菜单,然后点击更改当前不可用的设置 选项。
- 在下面关机设置,取消选中开启快速启动(推荐) 选项。

- 就是这样,保存更改并禁用快速启动功能。
清除 CMOS
一些用户报告说,他们可以通过清除 CMOS 来解决“UEFI 固件设置不显示”的问题。
如果禁用快速启动不能解决问题,您应该考虑清除 CMOS。
如果您不知道如何操作,请按照以下步骤操作:
- 关闭计算机并拔下连接到计算机的所有电缆和其他设备。
- 接下来,断开电源线并卸下计算机盖。
- 在计算机主板上,找到 CMOS 电池。
- 使用任何非导电工具取出 CMOS 电池。
- 取出后,请等待约 1 至 5 分钟再放回。
- 现在将电源线和其他设备插入计算机并打开计算机。
- 等待计算机启动并检查问题是否已修复。
上述方法可以解决您的问题。如果没有,您可以咨询专家并请他们修复您计算机中的此问题。
就是这样,这就是修复“UEFI 固件设置不显示”问题的方法。