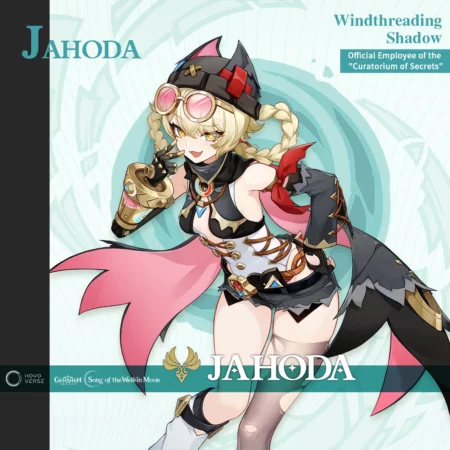您的 Xbox One 游戏是否无法加载过去的标题屏幕并且您不知道如何修复它? 如果您的答案是肯定的,那么不用担心您来对地方了。
目前,许多 Xbox One 用户报告了游戏在标题屏幕后出现的问题,并寻求解决方案。 为了帮助他们解决问题,我们决定编写本指南并为他们提供一些有效的故障排除步骤。
如果您还遇到 Xbox One 游戏无法加载过去标题屏幕的问题,请继续阅读并尽量不要错过任何内容。
那么,事不宜迟,让我们开始吧:
如何修复 Xbox One 游戏无法加载过去的标题屏幕问题
在我们开始对 Xbox One 游戏无法加载过去的标题屏幕问题进行故障排除之前,了解可能导致此问题的原因非常重要。
了解确切的原因有助于您为问题选择正确的解决方案。 您遇到此问题的原因可能有多种。
一些最常见的原因是:
- 您的控制台中存在错误和故障。
- 系统软件版本过旧。
- Mac 地址损坏。
- 封闭 NAT 类型。
- 配置设置不当。
但是,如果您遇到 Xbox One 游戏无法加载超过标题屏幕的问题,则可以使用下面提到的方法修复它。
方法 1:重新启动控制台
有时,只需重新启动控制台即可解决您的问题。 因此,您可以通过重新启动 Xbox One 主机来开始对 Xbox One 主机的问题进行故障排除。
为此,请关闭控制台,然后拔下所有电缆。 2 到 3 分钟后,将其重新插回,然后重新启动控制台以检查这次是否正在安装。
方法二:清除Mac地址
如果重新启动控制台无法解决您的问题,那么您接下来应该做的就是尝试清除 Mac 地址。 您可以这样做:
- 打开您的 Xbox One 主机。
- 去 设置。
- 选择 高级设置 选项。
- 在这里找到并选择 备用 Mac 地址。
- 从这里您可以 清除 它。
- 就是这样,现在重新启动控制台并检查问题是否已解决。
方法三:检查NAT类型
为了顺利玩游戏,您的主机 NAT 类型应设置为打开。 要检查 NAT 类型,请转至 设置 > 网络设置 > NAT 类型。
这里确保NAT类型是开放的。 如果不是,那么您应该打开 Xbox 主机的端口以使其按预期工作。 这里列出了一些 Xbox Live 端口:
- 端口 88(UDP)
- 端口 3074(UDP 和 TCP)
- 端口 53(UDP 和 TCP)
- 端口 80 (TCP)
- 端口 500 (UDP)
- 端口 3544(UDP)
- 端口 4500(UDP)
方法三:重启WIFI路由器
有时,即使一切设置正确,您也会遇到问题,因为互联网连接缓慢且不稳定。 如果您尝试更改 NAT 类型但仍然遇到相同的问题,那么您应该检查您的互联网连接。
检查互联网连接的最佳方法是将您的移动设备连接到与主机连接的同一 WIFI 网络并执行速度测试。
之后,如果您发现任何问题,可以通过重新启动 WIFI 路由器来修复它们。
方法 4:更新您的控制台
为避免出现此类问题,请确保您的 Xbox 主机已更新到最新版本。 检查并更新您的 Xbox One 主机。 转到“设置”并转到“检查更新”选项。
如果您有待更新,则可以通过单击“更新”选项进行更新。 等待更新过程完成并重新启动控制台以检查问题是否已解决。
方法 5:联系客户支持
如果您已尝试了所有方法但仍然面临 Xbox One 游戏无法加载过去标题屏幕的问题,那么您最不应该做的就是联系 Xbox 客户支持寻求专家帮助。
支持团队将为您提供一些故障排除步骤并帮助您解决此问题。
就是这样,我们希望本指南可以帮助您解决 Xbox One 游戏无法加载过去的标题屏幕问题。