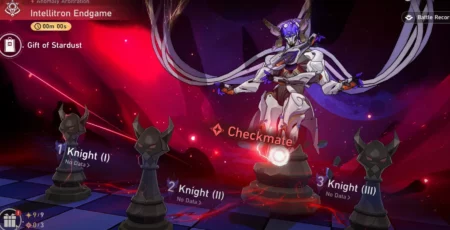您是否收到 Zoom 错误代码 1132? 如果您的答案是“是”,那么您来对地方了。
Zoom 是一个视频会议平台,允许用户在线连接进行视频会议、网络研讨会和实时聊天。
该应用程序可在移动设备和桌面设备上使用。 使用 Zoom 非常简单,您只需安装应用程序、创建帐户并开始会议即可。
不幸的是,一些 Zoom 用户遇到了错误代码 1132 并寻求解决方案,因为它阻止了他们加入会议。
如果您也遇到这个令人沮丧的错误代码,请不要担心,我们已经为您解决了。
在本指南中,您将了解如何修复 Zoom 错误代码 1132。
因此,事不宜迟,让我们开始吧:
如何修复缩放错误代码 1132?
使用以下故障排除方法修复 Zoom 错误代码 1132。
方法一:重启Zoom应用程序
有时,用户会因为软件错误和故障而遇到问题。
幸运的是,这些故障是暂时的,只需重新启动应用程序即可修复。
因此,您可以通过重新启动 Zoom 应用来开始对 Zoom 错误代码 1132 进行故障排除。
首先,完全关闭应用程序,等待几分钟并检查错误是否已修复。
方法二:重启WIFI路由器
遇到问题和错误的第二个最常见原因是互联网连接缓慢且不稳定。
如果重新启动 Zoom 应用程序无法解决您的问题,您应该考虑检查您的互联网连接。
要检查互联网的速度和稳定性,请使用互联网上提供的互联网速度测试仪。
测试后如果发现互联网连接有任何问题,请尝试启动 WIFI 路由器。
重新启动 WIFI 路由器将解决与互联网连接相关的所有问题。
方法三:更新Zoom App
如果您使用的是过时版本的 Zoom 应用程序,这一定是您遇到此问题的原因。
在这种情况下,更新 Zoom 应用程序可能会解决您的问题。
要更新 Zoom 应用程序,请使用以下步骤:
- 打开 缩放应用程序 并使用您的帐户登录。
- 登录后,单击 用户手册 在窗口的右上角。
- 从菜单中选择 检查更新。

- 这将检查您的 Zoom 应用程序的版本并向您显示更新(如果有)。
- 单击 更新 弹出窗口中的按钮。
- 等待更新过程完成。
- 完成后,重新启动应用程序以检查错误是否已修复。
- 就是这样。
方法 4:更改防火墙设置
有时,问题是由您的设备防火墙引起的,您会收到 Zoom 错误代码 1132。
在这种情况下,您应该更改防火墙设置并让 Zoom 应用程序通过它。
为此,请使用以下步骤:
- 单击 Windows 搜索栏 并搜索 “Windows Defender 防火墙”。
- 这里选择 “允许应用程序通过防火墙” 选项。

- 单击 “更改设置” 选项。

- 现在从列表中找到 Zoom 应用程序,并确保选中 民众 和 私人的 应用程序名称旁边的框。
- 完成后,单击 好的 保存更改。
- 现在关闭窗口并启动 Zoom 应用程序以检查您的问题是否已解决。
禁用防火墙或第三方防病毒软件
有时,您的设备上安装的设备防火墙或第三方防病毒软件会变得过度保护并开始导致问题。
在这种情况下,您可以通过暂时禁用防火墙或防病毒软件并检查问题是否已解决来解决问题。
联系 Zoom 支持
如果这些方法都不适合您,并且您仍然收到 Zoom 错误代码 1132,您应该联系 Zoom 的客户支持以获得进一步的帮助。
这就是您需要了解的有关如何修复 Zoom 错误代码 1132 的全部信息。