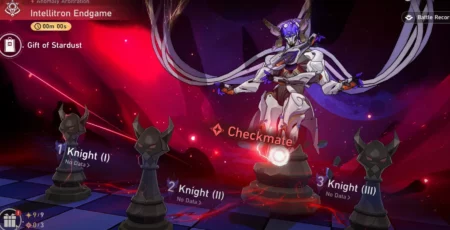您是否遇到无法找到 Lightroom 文件的错误? 如果是,那么不用担心,您来对地方了。
Lightroom,正式名称为 Adobe Photoshop Lightroom,是由 Adobe Inc. 开发的一款功能强大的软件应用程序。
Lightroom 主要用于导入、保存、查看、组织、标记、编辑和共享大量数字图像。
它提供了用于组织、编辑和增强数码照片的综合工具。
Lightroom 可作为桌面应用程序和移动应用程序使用,为用户提供跨各种设备处理照片的灵活性。
然而,许多用户都面临着 Lightroom 文件无法找到的错误。
在本指南中,我将分享一些简单有效的解决方案来修复此错误。
如何修复 Lightroom 文件找不到
您可以按照以下步骤修复该错误:
查找丢失的文件夹:
当 Lightroom 的文件夹面板中的文件夹显示 问号图标, 它表明 Lightroom 丢失了存储驱动器上文件夹位置的链接。
以下是如何找到丢失的文件夹并恢复目录的链接:
- 在 Lightroom 的“库”模块中,找到“文件夹”面板中带有问号图标的文件夹。
- 右键点击 在此文件夹上打开上下文菜单。
- 选择 “查找丢失的文件夹” 从上下文菜单中。 Lightroom 将打开一个对话框,您可以在其中导航到丢失文件夹所在的文件路径。
- 使用文件浏览器导航到存储驱动器上的正确位置。
- 找到丢失文件夹的位置后,单击 “选择” 对话框中的按钮(或等效按钮)。

此步骤告诉 Lightroom 更新文件夹链接并恢复与目录的连接。
之后,您应该能够找到丢失的文件夹并将其链接恢复到您的 Lightroom 目录。
找到丢失的文件:
如果错误是针对 单个文件, 单击照片上的感叹号并选择 '定位' 重新映射其位置
操作方法如下:
- 在 Lightroom Classic 的网格视图中,找到带有感叹号图标的照片缩略图 (!)。
- 单击此图标即可启动查找丢失照片的过程。
- 当对话框出现时,它通常会显示丢失照片的最后一个已知位置。
- 记下文件的名称及其先前的目录。
- 使用 Windows 搜索功能通过在搜索框中输入照片名称来查找丢失的照片 任务栏搜索。
- 这将帮助您快速找到照片在存储驱动器上的当前位置。
- 找到丢失的照片后,记下其在存储驱动器上的当前位置。
- 返回 Lightroom 并单击 “定位” 对话框中的按钮。

- Lightroom 将提示您导航到丢失照片的文件路径。
- 使用文件浏览器导航到当前存储照片的位置。
- 导航到正确的文件路径后,单击 “选择” 对话框中的按钮(或等效按钮)。

- 确保该选项 “查找附近丢失的照片” 在定位对话框中选择。
这有助于 Lightroom 识别并重新链接同一目录中可能存在的任何其他丢失的照片。
通过这样做,您应该能够找到丢失的照片,恢复其与 Lightroom 目录的链接,并确保 Lightroom 可以有效地访问和管理照片。
验证文件位置:
检查文件路径以确保文件位于 Lightroom 预期的位置。
如果您已在 Lightroom 之外移动或重命名该文件,则该文件可能会丢失其位置。
请按照以下步骤操作:
- 在 Lightroom 中,确定丢失照片或文件夹的最后已知位置。
- 打开 “这台电脑” 在你的电脑。
- 然后在搜索框中键入丢失的文件或文件夹的名称。
- 这将帮助您快速找到该项目。
- 在搜索结果中找到文件或文件夹后,右键单击它并选择 “打开文件所在位置” 从上下文菜单中。
- 此操作将显示该项目在文件资源管理器中的当前位置。
- 现在,您可以将文件夹或照片移回其正确的引用位置。
- 导航到 Lightroom 在丢失项目时引用的原始位置。
- 这应该与您在 Lightroom 中记下的最后一个已知位置相匹配。
将文件夹或照片移回正确位置后,返回 Lightroom 并检查该项目现在是否在“图库”模块中可见且可访问。
Lightroom 应自动检测项目的新位置并相应更新其目录。
通过执行这些步骤,您应该能够将 Lightroom 中文件丢失的问题移回正确的引用位置。
这可确保 Lightroom 可以正确访问和管理其目录中的文件。
重命名照片或文件:
解决 Lightroom 中丢失文件的问题,特别是当您在 Lightroom 界面之外更改文件名称时。
请按照以下步骤操作:
- 在 Lightroom 的“图库”模块中找到丢失的照片,并记下其之前的位置以及 Lightroom 引用的名称。
- 使用文件资源管理器或计算机的文件管理系统导航到之前存储丢失照片的位置。
- 找到照片后,右键单击它并选择 “改名” 从上下文菜单中。
- 重命名照片以匹配 Lightroom 引用的名称。
- 这可确保 Lightroom 可以使用正确的名称找到该文件。
返回 Lightroom 并检查照片现在是否在“图库”模块中可见且可访问。
Lightroom 应自动检测重命名的文件并相应更新其目录。
通过执行这些步骤,您应该能够通过重命名文件以匹配软件中引用的名称来解决 Lightroom 中丢失文件的问题。
这可确保 Lightroom 可以正确定位和管理其目录中的文件。
检查外部驱动器:
如果丢失的文件位于外部驱动器上,请确保该驱动器已连接且可访问。
有时,断开连接或弹出外部驱动器可能会导致 Lightroom 丢失文件跟踪。
检查备份副本:
如果您之前备份过 Lightroom 目录或文件,请检查是否有可以恢复的丢失文件的备份副本。
如果您无法找到丢失的文件或者它们被意外删除,您可能需要从备份中恢复它们 灯室云。
您可以在 Lightroom 中恢复已删除的照片,尤其是通过云同步的照片。
您可以这样做:
- 启动 Lightroom 并导航至 “我的照片” 部分。
- 查找可以过滤照片的下拉菜单。
- 选择 “已删除”fROM 这个菜单。
- 这将显示在指定时间范围内已删除的所有照片。
- 从已删除的照片列表中,选择要恢复的照片。
- 您可以选择单张照片或选择一次恢复所有照片。
- 选择要恢复的照片后,查找 “恢复” 图像预览下方的图标。
- 单击此图标启动恢复过程。
- Lightroom 在恢复所选照片之前会要求确认。
- 确认该操作,Lightroom 会将照片恢复到其原始位置或从中删除的相册。
- 如果您想一次恢复“已删除”文件夹中的所有图像,可以单击“已删除”文件夹视图右上角的三个点,然后选择 “恢复所有。”
通过执行这些步骤,您应该能够恢复在 Lightroom 中通过云在各种设备之间同步的已删除照片。
此方法可以帮助解决 Lightroom 中丢失文件夹或照片的问题,以及诸如“找不到文件。”
联系支持:
如果您已尝试上述步骤,但仍然遇到 Lightroom 中文件丢失的问题,您可能需要联系 Adobe 支持人员以获得进一步帮助。
他们可以针对您的情况提供额外的故障排除步骤或指导。