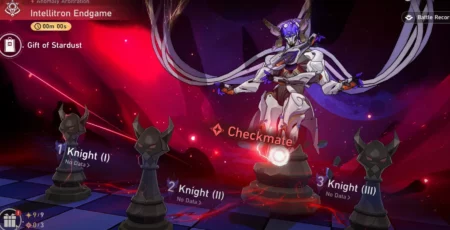M.2,发音为 m 点二,是内置计算机扩展卡的规格。 M.2 SSD 比 2.5 英寸 SSD 小得多,而且速度也更快。 然而,M.2 SSD 也容易出错。 其中之一是 M.2 SSD 未显示在 Windows 11 上。
M.2 SSD 在游戏设置中越来越受欢迎,因为它们比其他类型的 SSD 占用更少的空间并且更节能。 然而,M.2 SSD 没有出现在 Windows 11 上让很多人感到沮丧。
您是否想要对 M.2 SSD 未出现在 Windows 11 上进行故障排除? 那么本指南适合您,因为我们分享了一些简单的解决方案来解决该问题。
M.2 SSD 在 Windows 11 上不显示 – 修复
要解决 M.2 SSD 在 Windows 11 中未显示的错误,您可以尝试以下步骤来修复该错误。
运行 Windows 和硬件疑难解答
尝试运行 Windows 和硬件疑难解答来修复该错误。
- 右键单击“开始”按钮并选择“Windows PowerShell(管理员)”。
- 以管理员身份打开 Windows PowerShell。
- 在命令中键入“msdt.exe -id DeviceDiagnostic”,然后单击 Enter。
- 此步骤将启动硬件和设备故障排除程序。
- 按照说明完成扫描和修复过程。
在磁盘管理中初始化SSD
可能是您没有在系统中初始化SSD。
- 按 WINDOWS + X,然后单击列表中的“磁盘管理”。
- 找到 M.2 SSD 并右键单击它。
- 如果 SSD 未初始化,它将被标记为“未初始化”。
- 右键单击并点击“初始化磁盘”选项。
- 选择与 MBR 和 GPT 兼容的分区样式。
- 点击确定。
- 找到并右键单击未分配的 M.2 SSD。
- 将打开“新建卷向导”,单击“下一步”。
- 输入驱动器的大小,然后单击“下一步”。
- 该向导将要求您为 M.2 SSD 分配一个字母。
- 输入该字母并单击“下一步”。
- 在“格式化分区”窗口中选择“格式化此卷”。
- 选择设置选项和文件系统、分配单元大小和卷标签。
- 接下来,选择执行快速格式化选项并单击下一步。
- 点击下一步并格式化驱动器选项。 M.2 SSD 现在将显示在 Windows 资源管理器中。

更新您的存储控制器驱动程序
过时的存储控制器驱动程序也可能是导致 M.2 SSD 未出现在 Windows 11 问题上的原因。
- 右键单击“开始”菜单并选择“设备管理器”。
- 找到“存储控制器”并将其展开。
- 右键单击存储控制器,然后点击更新驱动程序。
- 选择自动搜索驱动程序选项。
- Windows 将搜索最新的驱动程序。
- 按照向导提示的步骤进行操作。
- 重启你的电脑。
运行硬件和设备故障排除程序
如果您仍然面临 M.2 SSD 在 Windows 11 上未显示的问题,则您的存储驱动器可能有问题。 要解决此问题,请运行硬件和设备故障排除程序来修复错误。
- 按 WINDOWS + R 并输入 cmd。
- 按 CTRL + SHIFT + ENTER 以管理员权限打开。
- 键入 –exe –id DeviceDiagnostic 命令并按 Enter。
- 将打开硬件和设备疑难解答程序。
- 单击“下一步”。
- 让向导检测问题,如果显示任何问题,则进行故障排除。
- 重启你的电脑。

从 M.2 SSD 中拯救数据
如果您遇到 M.2 SSD 在 Windows 11 上未显示错误,但您需要使用 M.2 SSD 上的数据,请按以下步骤操作。
- 使用数据恢复工具 – MyRecover 来拯救您的数据。
- 运行 MyRecover,然后选择 M.2 SSD 图标。
- 点击开始扫描,让 MyRecover 扫描您的 SSD。
- 您可以根据名称、日期、文档类型或路径查找所需的文件。
- 检查“已删除文件”或“其他丢失文件”下的扫描结果。
- 选择您要恢复的文件。
- 点击恢复 x 文件并为它们选择一个新的安全位置。
希望上述解决方案能够解决您的问题。 我们希望这些方法对您有用,并修复 M.2 SSD 无法顺利显示的问题。