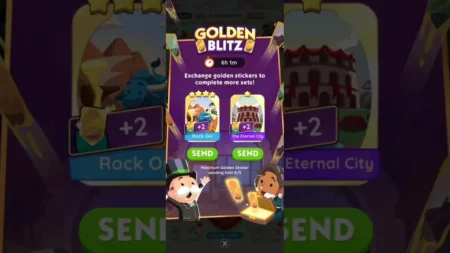Microsoft Teams 具有许多功能。 然而,许多用户抱怨 Teams 中没有显示 GIF 问题。 如果您在 Microsoft Teams 上查看 GIF 时遇到问题,本文适合您。 我们分享了原因以及通过几个简单步骤修复错误的解决方案。
如果您无法在 Microsoft Teams 上看到 GIF,可能是由于设置配置错误、启用了硬件加速或损坏的 Teams 缓存和文件。 在本指南中,我们分享了几种修复 GIF 在 Teams 中不显示问题的方法。
修复 GIF 在团队中不显示的问题:
如果您无法在 Microsoft Teams 上看到 GIF,这里有几个简单的步骤可以解决 GIF 在 Teams 中不显示的问题。
禁用硬件加速
硬件加速将特定任务卸载到硬件组件。 这使得任务能够更有效地运行。 默认情况下,Microsoft Teams 中启用硬件加速,尝试禁用此功能来解决问题。
- 打开微软团队。
- 导航至“设置”。
- 在“常规”选项卡中选择“禁用 GPU 硬件加速(需要重新启动团队)”。
- 重新启动团队。
正确配置 Microsoft Teams 设置
Microsoft Teams 设置配置不正确也可能导致 GIF 不显示在 Teams 中
- 点击屏幕上的三个点,然后选择“设置”。
- 点击隐私并向下滚动。
- 启用可选连接体验设置。
- 如果您有 Microsoft Teams 管理员帐户。
- 点击班级名称旁边的三个点。
- 单击管理团队。
- 导航至“设置”。
- 展开有趣的东西部分。
- 切换以打开 Giphy 功能。
- 您将能够查看 GIF。

清除 Microsoft Teams 缓存
当您启动应用程序时,它会将相关信息存储在缓存文件中,这些信息可能会随着时间的推移而损坏,从而导致问题。 清除缓存就可以解决。
- 同时按 Win + R 键打开运行对话框。
- 输入%AppData%。
- 单击“确定”打开该文件夹。
- 导航到文件夹中的 Microsoft > Teams。
- 删除以下文件夹:
- 缓存。
- blob_存储。
- 代码缓存。
- GPUCache.
- 本地存储。
- 索引数据库。
- 数据库。
- 临时。
- 检查问题是否已解决。

重新安装微软团队
重新安装也可以帮助解决问题。
- 按 Win+ I 访问 Windows 设置。
- 导航至应用程序。
- 点击已安装的应用程序。
- 找到 Microsoft Teams 并单击“卸载”。
- 再次单击“卸载”进行确认。
- 再次从 Microsoft Store 重新安装 Microsoft Teams。
您的管理员可能已为您的群组禁用了 GIF,因此请与管理员联系以确保不是某个策略设置阻止了 GIF。
希望上面分享的解决方案有助于解决 GIF 在 Teams 中不显示的问题。