我们对 Valve 的 Steam Deck 的兴趣随着我们使用该产品的次数而增长。 Deck 因其支持的庞大游戏库而令人惊叹,但我们还发现它是一款出色的迷你 PC,可以满足从工作和创造力到基本 PC 任务的所有需求。
您不必担心无法在基于 Linux 的设备上工作。 尽管 SteamOS 确实还有改进的空间,但 Valve 的第一次尝试实际上相当不错,最终的 PC 是一个有趣的、实验性的小型设备,非常适合第一次使用 Linux 的用户。 再加上玩 AAA 游戏的能力,当您启动 Steam Deck 时,您确实可以两全其美。 随时随地玩游戏,再加上一台像样的台式电脑:还有什么理由不喜欢呢?
下面,您将读到:
- 在桌面模式下充分利用 Steam Deck 的一些提示和技巧
- 如何在 Steam Deck 上导航 Linux
- Steam 甲板常见问题解答
进入和退出桌面模式
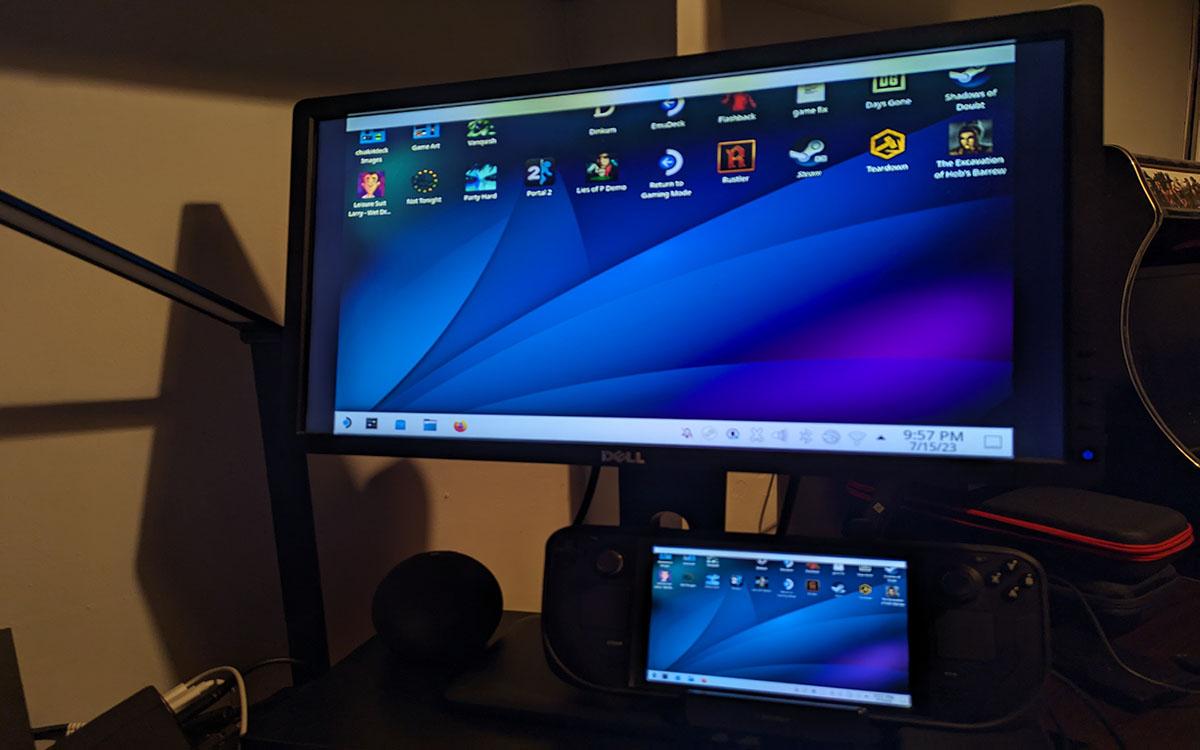
只需在 Deck 启动到通常的游戏模式后按下电源按钮,选择“切换到桌面”,然后等待几个简短的加载屏幕即可访问 Deck 的全功能 Linux“桌面模式”,许多用户将其称为“桌面模式”。它的“桌面”功能。 不幸的是,尽管切换速度很快,但打开设备后您无法直接进入此模式。
要从游戏模式转到桌面模式, 按 Steam 按钮(或其左下角的触摸屏按钮),然后转到“电源”,最后选择“切换到桌面”。
只需重新启动您的设备即可返回游戏模式。 您还可以双击桌面屏幕上的“返回游戏模式”图标。
欢迎使用 Linux,预计会出现一些问题
SteamOS 是 Valve 对 Linux 的改造,它为 Steam Deck 提供支持。 是的,它非常好,值得 Valve 出色地完成工作,但它仍然远非完美。 对于我们这些生活在企鹅故乡的人来说,Linux 是 Microsoft Windows 和 Apple MacOS 等流行桌面操作系统的绝佳替代品。
尽管如此,我们不太可能在未来几年看到广泛转向 Linux 桌面。 尽管如此,过去十年这一领域取得的惊人进展已经导致一些非常可靠和有效的操作系统的出现。 事实上,他们有才华和个性。 SteamOS 中的桌面模式就像是计算领域众多进步的最热门集合。
大多数时候,界面和功能与 Windows 相同,包括熟悉的文件管理器、用于网上冲浪的 Firefox,以及在桌面模式下运行 Steam 和玩游戏的能力。 这使得新用户能够非常轻松地快速适应它。
然而,Linuxism 是可以预料到的。 例如,应用程序安装就更加复杂。 SteamOS 的“发现”应用程序商店是您查找和下载程序的地方。 除此之外,这是一个冒险,您可能需要温习一下您的 Linux 技能。
例如,出色的(也许是最好的)笔记工具 Obsidian 的网站只提供了适用于 Linux 的“Appimage”。 我们可以忽略具体细节,但它不是像 .exe 或 .msi 这样的可执行文件。 以这种方式安装时,应用程序的图标在任务栏中看起来不寻常,并且打开它可能很困难。 但是,您也可以在应用程序商店中找到 Obsidian 并以这种方式安装它,使其行为与任何其他程序完全相同。
在桌面模式下切换到 SteamOS 在很多方面都类似于使用您不熟悉的操作系统的智能手机。 事情不会如您所期望的那样,并且某些功能会以意想不到的方式运行。 了解这些区别是切换操作系统的乐趣之一,尽管 Linux 桌面有时可能会以您还不习惯的方式运行。 值得庆幸的是,SteamOS 内置了当前操作系统的许多便利功能来解决这些问题。
Steam Deck:一个很棒的修补工具

如果您不介意在学习新操作系统的特性时弄脏双手,那么您就不会有任何问题。 但是,您现在需要采取一些措施。 换句话说,除非您已经完成了这些操作,否则您不应该将 Deck 用作台式计算机。
您绝对必须购买的第一件事是扩展坞。 Steam Deck 只有一个 USB-C 端口,因此扩展坞是必不可少的。 能够插入键盘、鼠标和显示器,同时保持设备充电,这是确保您的 Steam Deck 符合台式电脑资格的最低要求。

您应该首先获得什么样的码头? Valve 的官方 Steam Deck 扩展坞不是必需的,但有很多充分的理由来获取它。 一大好处是,在您玩游戏时,您的 Steam Deck 会通过 Valve 的底座随时充电。 一些更便宜的选择也有类似的功能,但大多数都没有足够大的电源适配器来保持设备在使用时充电。 任何高于 45W 的功率都很好,但如果您使用标准 USB-C 充电器(就像您的手机一样),您可能会发现 Steam Deck 耗尽电量的速度比补充电量的速度还要快。 货比三家,选择最适合您的需求和您的口袋的底座。
一旦您拥有了一个像样的扩展坞,您就可以专注于您的工作,而不必担心 Deck 会在您身上耗尽并破坏您在典型台式电脑上工作的错觉。 当您决定将其放回沙发或汽车时,Deck 仍会保持良好状态。 躺在床上的《埃尔登指环》是梦想的原料。
禁用内置屏幕
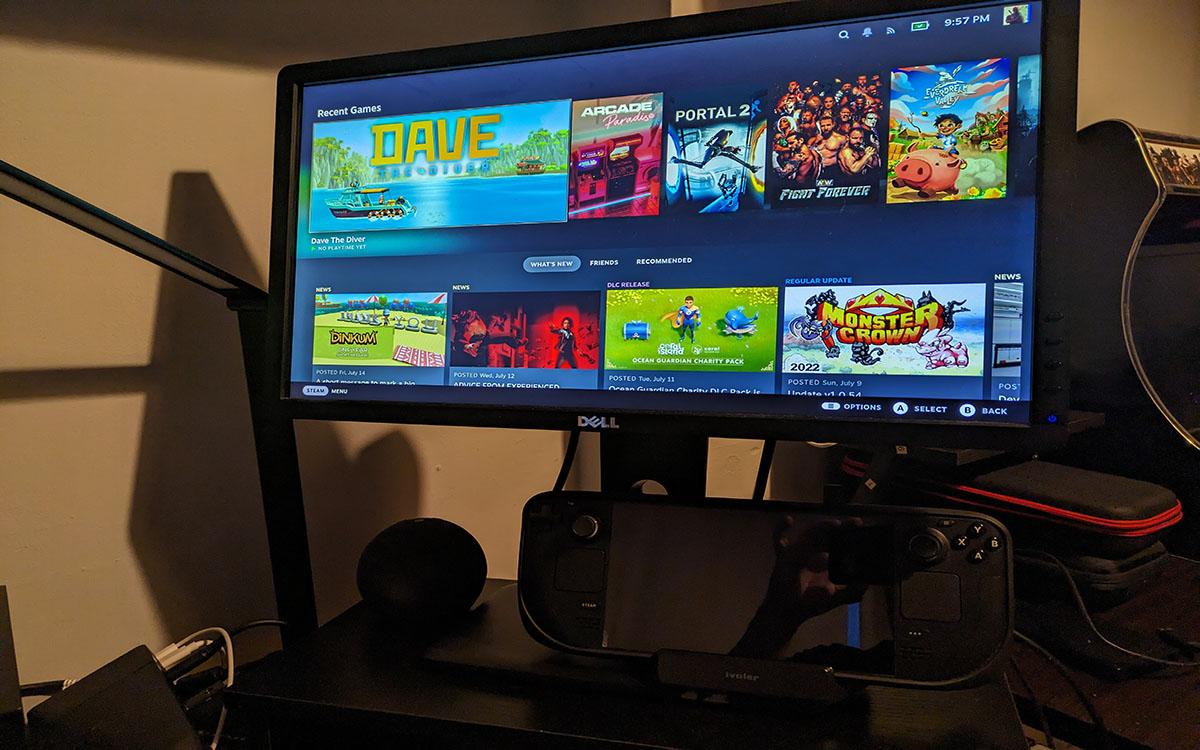
Deck 的屏幕分辨率为 1280×800,如果连接到 1080p 或 4K 显示器,可能会比其他任何东西更容易分散注意力。 最好立即禁用它。
当您将 Deck 连接到屏幕时,会出现一个窗口,要求您选择控制多个显示器的方法。 选择“切换到外部屏幕”将关闭 Deck 的屏幕并激活外部显示器。 但如果不采取任何措施,该提示将会消失。
那么如何关闭 Deck 的屏幕呢?
要禁用屏幕,请转至 系统偏好设置 显示和监视器显示配置 在硬件部分。 要禁用默认屏幕,请转至 设置显示默认屏幕。 但是,在您将其中一台显示器设置为主显示器之前,您无法执行此操作。
当您将 Steam Deck 连接到扩展坞时,外部显示器现在将接管作为主显示器,从而有效地遮蔽您的 Steam Deck。 在继续之前可以忽略后者。
如何启用锁屏
Steam Deck 是一台计算机。 然而,它几乎没有启用任何保护。 您的 Deck 没有密码,因此任何人都可以打开它。 即使更改为桌面模式,情况也不会改善。
但是,可以使用密码保护选项。 你应该从制作一个开始。 系统设置有一个标有“个性化”的部分,您可以在其中执行此操作。 要修改您的密码,请访问 Steam Deck 用户更改密码。
然后,选择 从工作区锁定屏幕 工作区行为 菜单。 切换“始终锁定我的屏幕”旁边的开关。
选择此选项时,请务必记住一个主要警告。 当您从扩展坞中取出设备时,您的 Deck 仍会提示您提供密码。 问题是你进不去。 锁定屏幕会阻止您使用 Steam + X 虚拟键盘。
这个预选赛并不是孤立的。 如果您无法登录,可以轻松跳过此步骤。 按住电源按钮将强制小工具关闭。 下一步是重新启动并返回桌面界面。
简而言之,锁屏给人的印象是设备是安全的。 它可以阻止那些懒得重新启动您的设备的入侵者,并使那些重新启动设备的入侵者感到沮丧,特别是当您将 Deck 设置为在短时间不活动后进入睡眠状态时。
始终检查更新
在这方面,Steam Deck 的桌面模式与任何其他操作系统没有什么不同。 您正在使用 KDE Plasma 桌面环境。 这个桌面每次都在发展,包括更多有用的工具。除了核心操作系统的更新周期之外,下载的应用程序也有自己的更新周期。
然而,位于右下角的系统托盘中的更新图标很容易被忽略。 如果您想要使用的应用程序的最新版本,包括安全性改进和附带的附加功能,则应始终在更新图标出现时选择它。 您还可以使用面板或应用程序启动器中的“发现”图标来执行手动检查。
KDE Discover 不仅仅是一个小部件和扩展下载器,也是 KDE Plasma 桌面的应用程序商店。
优化 Steam Deck 体验的专业提示
使用以下提示可以充分利用您的 Steam Deck 作为 PC:
- 使用 SteamOS桌面模式的适应性 个性化您的计算机界面。 通过自定义桌面上的壁纸、主题和图标排列,让您的计算机更加舒适。
- 学习 键盘快捷键。 了解 SteamOS 中的键盘快捷键,以便更快、更轻松地导航和完成任务。 使用 Ctrl+C 和 Ctrl+V 等键盘快捷键进行复制和粘贴,以及在运行的程序之间快速移动 Alt+Tab 可以节省时间和精力。
- 调整你的 游戏的图形设置 使您在不牺牲太多性能的情况下获得良好的视觉体验。 虽然Steam Deck无法与高端游戏PC的视觉质量相媲美,但可以通过调整设置来实现可玩和娱乐的效果。
- 检验出 Steam 的大屏幕模式,由于它支持电视显示器和游戏手柄控制器,因此专为您的 Steam Deck 进行沙发游戏而量身定制。 这个直观的界面使您可以快速轻松地访问游戏、组织库并调整控件。
- 要在 Steam Deck 上玩游戏,您只需要一台配备…



