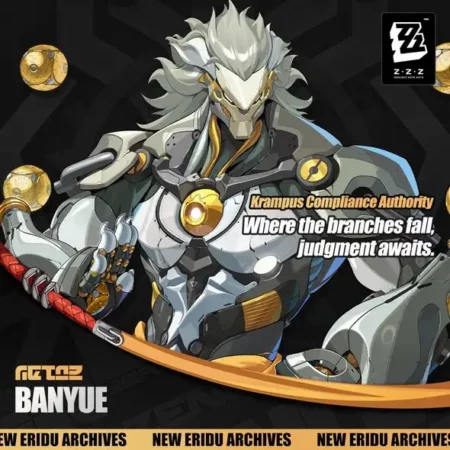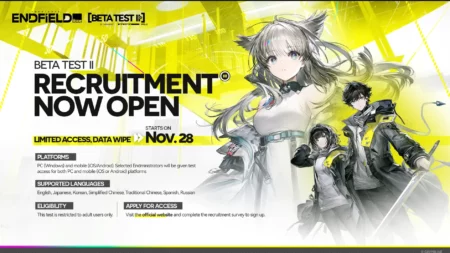您是否面临CRA登录不工作的问题? 如果是,那么不用担心,您来对地方了。
加拿大税务局 (CRA) 是负责管理税法、征收税款以及向加拿大人提供福利和信贷的联邦机构。
它在确保遵守加拿大税法和法规方面发挥着至关重要的作用。
加拿大税务局 (CRA) 网站是加拿大个人、企业和组织的主要在线平台。
它提供了对广泛的税务相关信息、服务和资源的访问。
然而,许多用户都面临着CRA登录不工作的问题。
在本指南中,我将向您展示一些有效的故障排除步骤,您可以尝试解决问题。
如何修复 CRA 登录不工作的问题
您可以采取以下一些步骤来解决该问题:
刷新您的浏览器:
刷新浏览器可以解决许多临时问题,包括登录问题。
刷新浏览器可以帮助重新加载网页并清除可能导致登录问题的任何临时故障或错误。
操作方法如下:
桌面浏览器(Chrome、Firefox、Safari 等):
- 点击 刷新按钮 在浏览器的工具栏中。
- 该按钮通常看起来像 圆形箭头 通常位于地址栏附近。
- 或者,您可以按 “F5” 按键盘上的 键刷新页面。
移动浏览器(Chrome、Safari 等):
- 点击浏览器菜单栏中的刷新图标。
- 该图标通常看起来像 圆形箭头 通常位于屏幕顶部。
- 您也可以尝试下拉网页手动刷新。
- 此步骤根据浏览器的不同而略有不同,但这是许多移动浏览器的常见功能。
网站重新加载后,尝试再次登录并检查问题是否仍然存在。
验证用户名和密码:
仔细检查您输入的用户名(通常是您的 CRA 用户 ID)和密码是否正确。
请注意所有大写或小写字母、特殊字符或数字。
此外,如果您忘记了密码或怀疑密码不起作用,请使用 “忘记了您的用户名或密码?” CRA 登录页面上的链接可重置您的密码。
按照提示通过电子邮件或短信接收密码重置链接。
检查您的互联网连接:
确保您的互联网连接工作正常。
考虑使用任何在线服务来检查您的连接速度。
如果您遇到问题,请尝试重新启动 WiFi 路由器或连接到其他网络(如果可用)。
检查 CRA 网站状态:
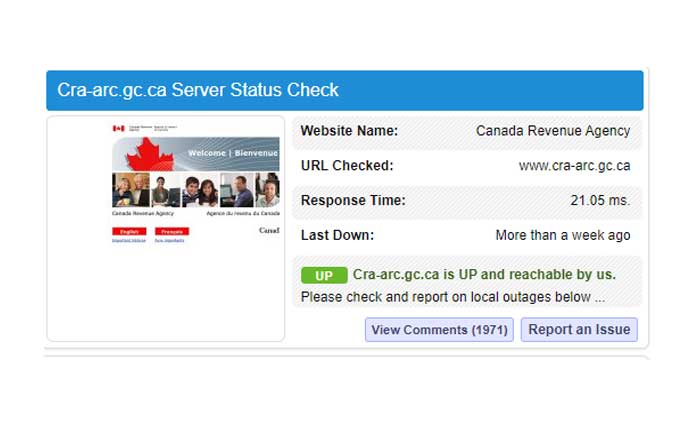
有时,CRA 网站上的技术问题可能会影响登录过程。
检查 CRA 网站的官方社交媒体帐户或状态页面,了解有关服务中断或维护活动的任何公告。
您可以使用任何提供服务器更新的第三方网站。
如果您发现任何持续存在的问题,请考虑等待一段时间,直到问题得到解决。
尝试不同的浏览器或设备:
如果您在某一浏览器或设备上登录时遇到问题,请尝试使用其他浏览器。
有时,兼容性问题可能会影响网站功能。
例如,如果您使用的是 PC,请尝试使用移动设备。
同样,如果您使用的是 Chrome 浏览器,请尝试使用任何其他浏览器,例如 Mozilla Firefox、Microsoft Edge 等。
检查备用浏览器或设备中是否出现登录问题。
检查更新:
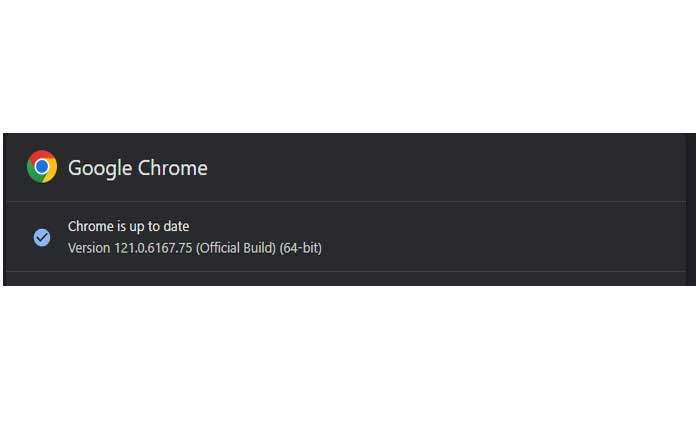
确保您使用的浏览器是最新的,因为过时的版本可能与 CRA 的登录服务不兼容。
以下是如何更新您的浏览器:
谷歌浏览器:
- 单击右上角的三个垂直点。
- 将鼠标悬停在 “帮助” 在下拉菜单中。
- 点击 “关于谷歌浏览器。”
- Chrome 会自动检查更新并安装(如果有)。
火狐浏览器:
- 单击右上角的三条水平线。
- 选择 “帮助” 从下拉菜单中。
- 点击 “关于火狐浏览器。”
- Firefox 将检查更新并在有新版本可用时安装它们。
微软边缘:
- 单击右上角的三个水平点。
- 去 “帮助和反馈” 并选择 “关于 Microsoft Edge。”
- Edge 将检查更新并在有更新版本时安装它们。
更新浏览器后,重新启动浏览器并尝试重新登录。
禁用浏览器扩展:
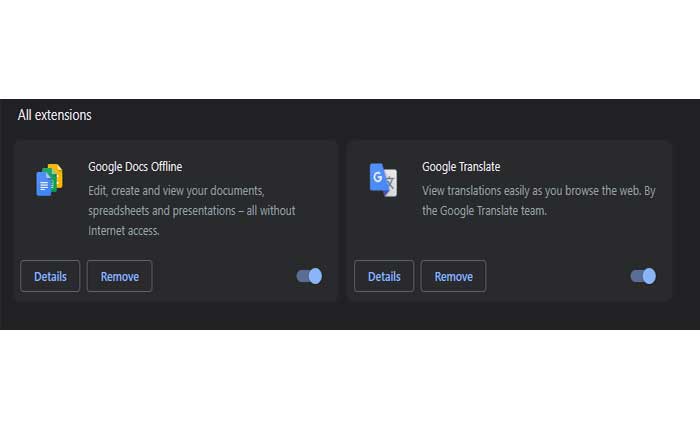
浏览器扩展或附加组件有时会干扰网站功能。
尝试暂时禁用任何浏览器扩展或加载项,看看是否可以解决登录问题。
操作方法如下:
谷歌浏览器:
- 打开 Chrome:
- 启动 Google Chrome 浏览器。
- 单击右上角的三个点打开菜单。
- 选择 “扩展”从菜单中。
- 点击 “管理扩展”。
- 您将看到已安装扩展的列表。
- 切换每个分机旁边的开关以禁用它们。
- 您还可以点击 “消除” 如果您想暂时卸载扩展程序。
火狐浏览器:
- 启动 Mozilla Firefox 浏览器。
- 单击右上角的三条水平线可打开菜单。
- 选择 “附加组件” 从菜单中。
- 在附加组件管理器中,选择 “扩展” 从左侧边栏。
- 单击每个扩展旁边的切换开关以禁用它们。
微软边缘:
- 启动 Microsoft Edge 浏览器。
- 单击右上角的三个点打开菜单。
- 选择 “扩展” 从菜单中。
- 选择 “管理扩展”
- 切换每个分机旁边的开关以禁用它们。
禁用扩展程序后,尝试重新登录并检查问题是否仍然存在。
禁用防火墙和防病毒软件:
虽然暂时禁用防火墙和防病毒软件可能有助于解决某些问题,但务必谨慎行事,因为这样做可能会使您的设备容易受到安全威胁。
以下是暂时禁用防火墙和防病毒软件的方法:
禁用防火墙:
- 去 控制面板 > 系统和安全 > Windows Defender 防火墙。
- 点击 ”打开或关闭 Windows Defender 防火墙” 在左窗格中。
- 选择 “关闭 Windows Defender 防火墙” 对于私有和公共网络。
- 点击 “好的” 保存更改
Windows 安全(Windows Defender):
- 通过在 Windows 搜索栏中搜索“Windows 安全”来打开它。
- 点击 “病毒和威胁防护。”
- 在下面 “病毒和威胁防护设置” 点击 “管理设置。”
- 关闭 “实时保护” 暂时禁用 Windows Defender。
- 如果您使用第三方防病毒软件,您可能需要打开防病毒程序并查找暂时禁用实时保护或防火墙的选项。
禁用第三方防病毒软件:
禁用防火墙和防病毒软件后,尝试再次访问 CRA 网站,查看登录问题是否仍然存在。
如果您能够成功登录,则可能是防火墙或防病毒设置导致了问题。
清除浏览器缓存和 Cookie:
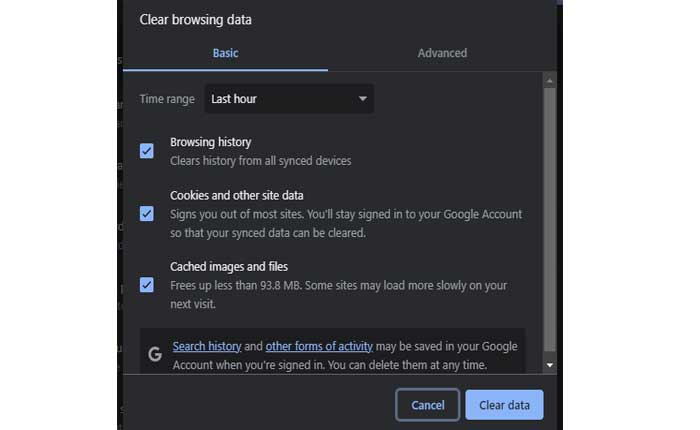
清除浏览器的缓存和 cookie 可以帮助解决网站功能的临时问题。
转到浏览器设置并清除缓存和 cookie,然后尝试重新登录。
操作方法如下:
谷歌浏览器:
- 打开谷歌浏览器。
- 单击右上角的三个点打开菜单。
- 选择 “清除浏览数据。”
- 在弹出的窗口中选择 “Cookie 和其他网站数据” 和“缓存的图像和文件”。
- 点击 “清除数据。”
火狐浏览器:
- 打开火狐浏览器。
- 单击右上角的三条水平线可打开菜单。
- 选择 “选项。”
- 在左侧边栏中,选择 “隐私与安全。”
- 向下滚动到 “Cookie 和网站数据” 部分。
- 点击 “清除数据。”
- 检查两者 “Cookie 和网站数据” 和 “缓存的网页内容。”
- 点击 “清除。”
微软边缘:
- 打开微软边缘。
- 单击右上角的三个点打开菜单。
- 选择“设置”。
- 去 “隐私搜索和服务。”
- 在“隐私和服务”下,点击 “清除浏览数据。”
- 选择 “Cookie 和其他网站数据” 和 “缓存图像和文件。”
- 点击 “清除。”
清除缓存和cookie后,重新启动浏览器并尝试重新登录,检查问题是否仍然存在。
联系 CRA 支持:
如果您已尝试上述步骤,但仍无法登录 CRA 账户,请联系 CRA 支持热线寻求帮助。
他们可以提供进一步的故障排除指导或帮助您解决任何特定问题。